Changing the desktop background has always been the favorite customization option for a Windows user. On both Windows 10/11, you can change the desktop background or theme. Also, Windows 10 and 11 support setting video as wallpaper on the desktop & lock screen.
However, many Windows 11 users have recently faced problems while changing the desktop background. Users have reported that they can’t change the Desktop Background on Windows 11. If you have been facing the same issue, continue reading the guide.
You can’t change desktop background if the image file is corrupt, the version of Windows is not yet activated, or due to bugs/system file corruption. The actual reason you can’t change desktop background on Windows may vary, so you will have to go through a series of troubleshooting methods.
Can’t Change Desktop Background on Windows? 7 Ways to Fix it
So, if you can’t change desktop background on Windows 11, follow the methods we have shared in this article. Here are some simple workarounds to fix the “Can’t change desktop backgrounds on Windows issue.
1) Restart your computer
Sometimes, bugs & glitches in the version of the operating system you are using may prevent you from changing the desktop background. So, if Windows 11 is not showing the new desktop background, it’s time to restart your computer.
Restarting will also fix other issues that are triggered due to bugs & glitches. To restart your Windows PC, Press the Windows Key > Power Icon. On the Power Menu, select Restart.
After the restart, try changing the desktop background again. This time, you can change desktop background on your Windows PC.
2) Update your Windows
Another best thing you can do to resolve can’t change desktop background on Windows is update the operating system version to the latest. Here’s how you can update your Windows operating system.
1. Press the Windows Key + I button on your keyboard. This will open the Windows Settings.
2. On the left side, switch to the Windows Update tab.
3. On the right side, click on the Check for Updates.
That’s it! Now, Windows will automatically check for pending updates. If any update is available, click on the Download & install button.
3) Check the Accessibility settings
You can make a change to the Windows Accessibility Settings to enable the desktop background. Here’s what you need to do.
1. Type in Control Panel on the Windows Search. Next, open the Control Panel app from the list of best match results.
2. When the Control Panel opens, click the Ease of Access.
3. On the next screen, click on the Ease of Access Centre.
4. Next, under the Explore all settings, click the Make the computer easier to see link.
5. Now scroll down a bit and make sure that Remove Background Images (where available) option is unchecked.
That’s it! Save the changes and exit the Control Panel app. Now, try changing the desktop background again.
4) Check if Windows Has Been Activated
As we all know, Microsoft prevents users from changing the desktop background if the version of Windows is not activated. So, if your Windows isn’t yet activated, you can’t change the background image.
So, before you try other methods, you need to check if Windows OS has been activated. Here’s how to check if your version of Windows is activated.
1. Press the Windows + I key to open the Settings.
2. When the Settings app opens, switch to the System tab on the left.
3. On the right side, click on the Activation.
4. Now check the Status under the Activation State. If it shows Active, your Windows OS is activated.
5. If the status is not activated, you need to activate it before changing the desktop background.
That’s it! This is how you can check if the version of Windows you’re using is activated.
5) Make Changes to the Local Group Policy
If you often share your PC/Laptop with other users, it’s good to check whether the Local Group Policy prevents changing the desktop background. Here’s how to enable changing wallpaper via Local Group Policy Editor.
1. Type in Local Group Policy Editor on the Windows Search. Next, open the Edit group policy from the list.
2. This will open the Local Group Policy Editor. Navigate to this path:
User Configuration > Administrative Templates > Control Panel > Personalization3. On the right side, double-click on the Prevent changing desktop background policy.
4. On the prompt that appears, select either Not Configured or Disabled. Once done, click on the Apply button.
That’s it! Now close the Local Group Policy Editor and restart your Windows PC. After the restart, try changing the desktop background again.
6) Make Changes to the Registry
You can make some minor changes to the Windows Registry Editor to enable changing the desktop background. Here’s what you need to do.
1. Type in Registry Editor on the Windows search. Next, open the Registry Editor from the list of search results.
2. When the Registry Editor opens, navigate to this path:
HKEY_CURRENT_USER\SOFTWARE\Microsoft\Windows\CurrentVersion\Policies\ActiveDesktop3. On the right side, double-click on the NoChangingWallpaper REG_DWORD key.
4. On the prompt, type 0 on the Value Data field and click OK.
That’s it! After making the changes, close Registry Editor & restart your Windows PC. After the restart, try changing the desktop background again.
7) Fix the TranscodedWallpaper file
When you set an image as desktop background or slideshow, Windows automatically imports a copy of it and stores it as the TranscodedWallpaper file. If the TranscodedWallpaper has become corrupt, you won’t be able to set the wallpaper as desktop background.
So, you can try renaming the wallpaper file and see if it helps. Here’s what you need to do.
1. Press the Windows Key + R button on your keyboard. This will open the RUN dialog box.
2. On the RUN dialog box, type the following address & press enter.
%USERPROFILE%\AppData\Roaming\Microsoft\Windows\Themes\
3. Right click on the TranscodedWallpaper & select Rename from the context menu.
4. Now rename the TranscodedWallpaper file to TranscodedWallpaper.old
That’s it! After making the changes, restart your Windows PC. This should fix unable to change desktop background on the Windows issue.
So, these are the few best ways to fix can’t change desktop background on Windows issue. If you have followed all methods, chances are that you can now change the desktop wallpaper. Let us know if you need more help in changing the desktop background in Windows.






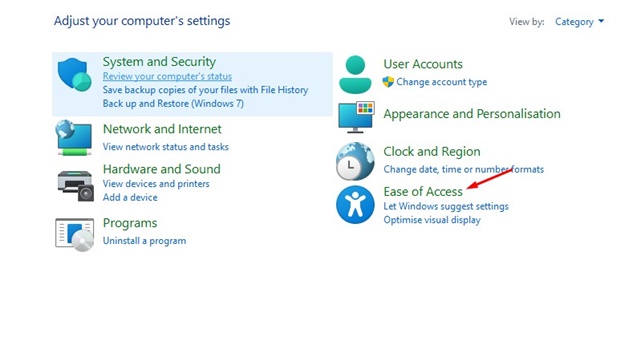
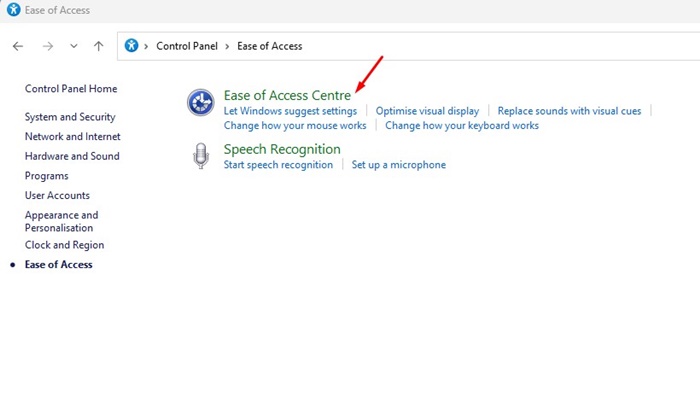
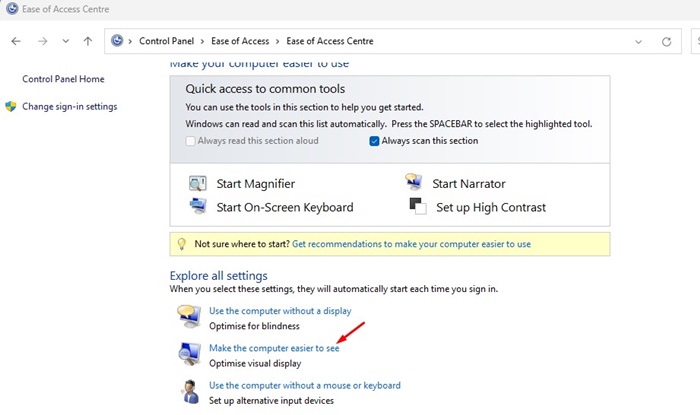
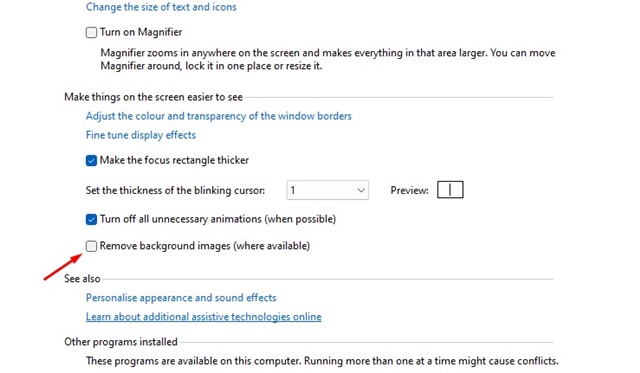

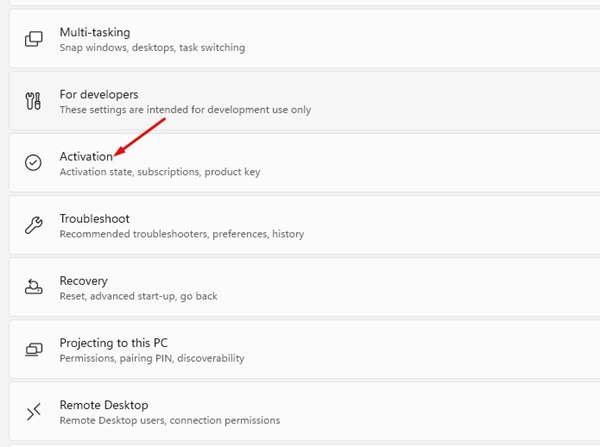
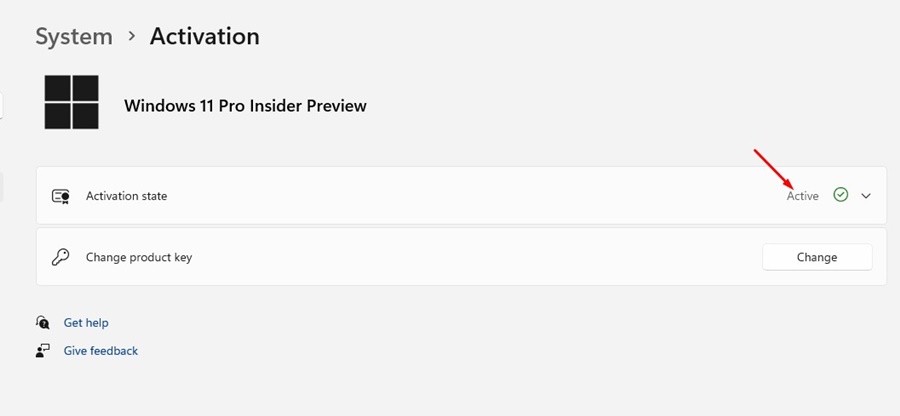

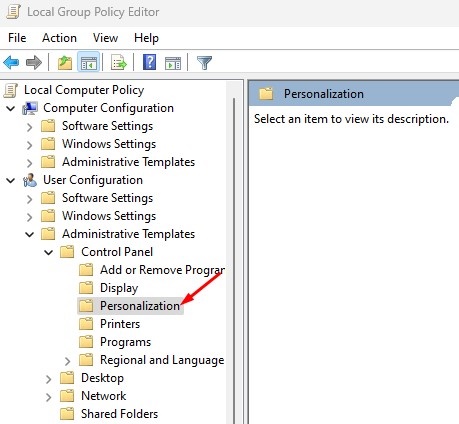
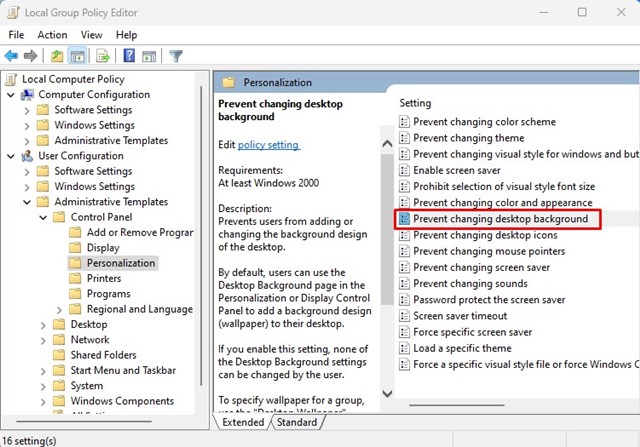
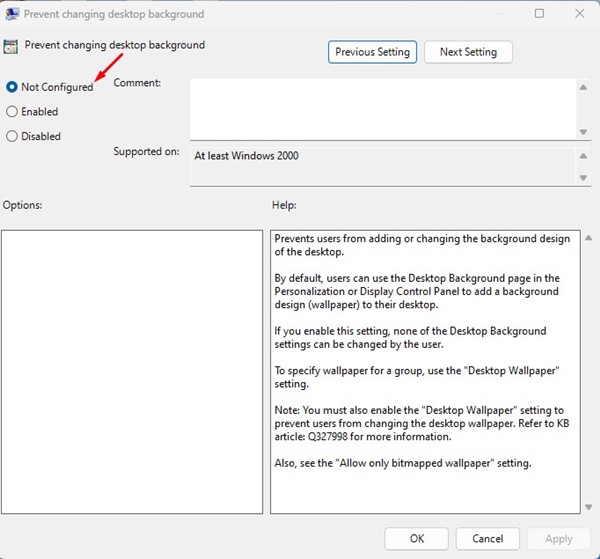

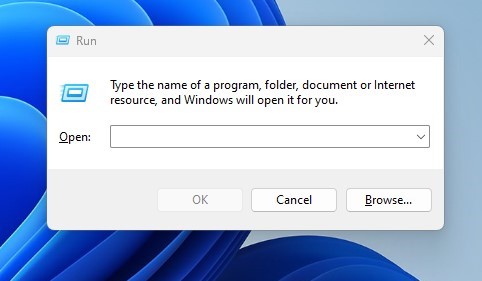
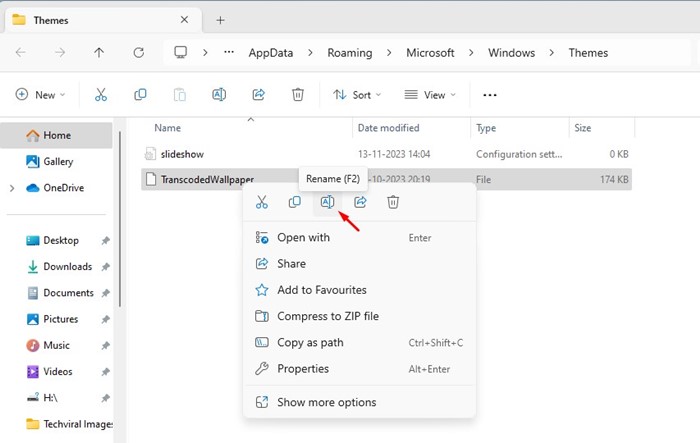
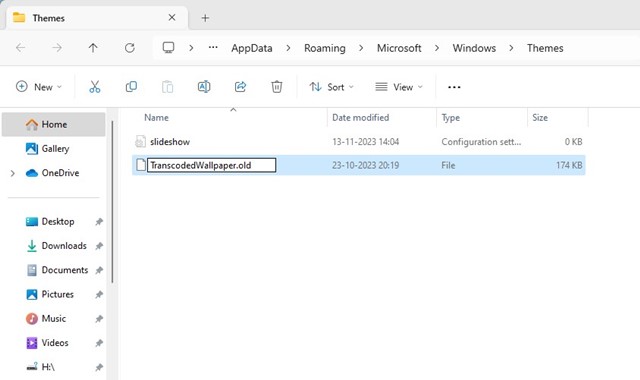
No comments:
Post a Comment