The biggest advantage of using the Windows operating system is that you don’t need to install the device drivers manually. The latest version of Windows can download all needed drivers during the Windows Update.
Windows Updates not only updates the operating system but also installs the drivers for your devices. The entire process is automatic, and it’s a very useful feature since it keeps all drivers up to date.
However, the drawback of automatic driver updates is that Windows 11 may install drivers with bugs, which might cause some issues. Also, if you prefer using a specific driver version, you should disable automatic driver updates on Windows 11.
3 Methods to Disable Automatic Driver Updates in Windows 11
If you don’t want Windows 11 to automatically install driver updates, it’s best to disable the feature completely. Below, we have shared some of the best ways to do this. Let’s get started.
1) Disable Automatic Driver Updates via System Properties
In this method, we will change the Windows 11 System Properties to disable the automatic driver updates. Here’s what you need to do.
1. Press the Windows Key + R button on your keyboard. This will open the RUN dialog box.
2. On the RUN dialog box, type sysdm.cpl and press Enter.
3. On the System Properties dialog box, switch to the Hardware tab.
4. Next, click on Device Installation Settings.
5. In the Device installation settings, select No (your device might not work as expected). Once you’ve done this, click the Save Changes button.
That’s it! This is how you can prevent automatic device installation on your Windows 11 computer.
2) Disable Automatic Driver Updates via Local Group Policy
You can also use the Local Group Policy Editor to enable or disable the auto driver updates on Windows 11. Here’s what you need to do.
1. Open the Windows 11 Search bar and type in Local Group Policy Editor. Then, open the Local Group Policy Editor app from the list.
2. When the Local Group Policy Editor opens, navigate to this path:
Computer Configuration > Administrative Templates > Windows Components > Windows Update > Manage updates offered from Windows Update.3. On the right side, find and double click on the Do not include drivers with Windows Updates.
4. On the Do not include drivers with Windows Updates dialog box, select Enabled.
5. Once done, click on the Apply button.
That’s it! This will disable the automatic driver updates in Windows 11 computers.
3) Turn Off Automatic Driver Updates via Registry Editor
If you cannot disable the automatic driver updates on Windows 11, the next best option is to turn off automatic driver updates. Here’s how to turn off automatic driver updates via Registry Editor in Windows 11.
1. Press the Windows Key + R button on your keyboard. On the Run dialog box, type regedit and press Enter.
2. When the Registry Editor opens, navigate to this path:
HKEY_LOCAL_MACHINE \SOFTWARE\Microsoft\Windows\CurrentVersion\DriverSearching 3. On the right side, double click on the SearchOrderConfig REG_DWORD key.
4. On the value data field for SearchOrderConfig, enter 0 and click the OK button.
That’s it! Now close the Registry Editor and restart your Windows 11 PC. This should disable automatic driver updates in your Windows 11 PC.
So, these are the three best ways to disable automatic driver updates in Windows 11 computers. If you have followed all methods correctly, automatic driver updates are likely already disabled. Let us know if you need more help with this.

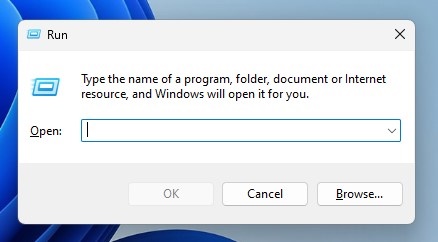
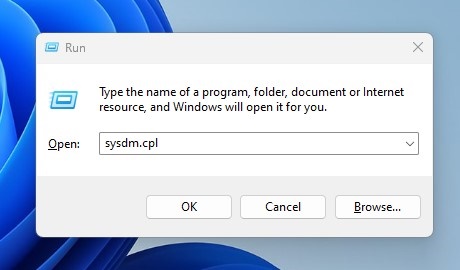
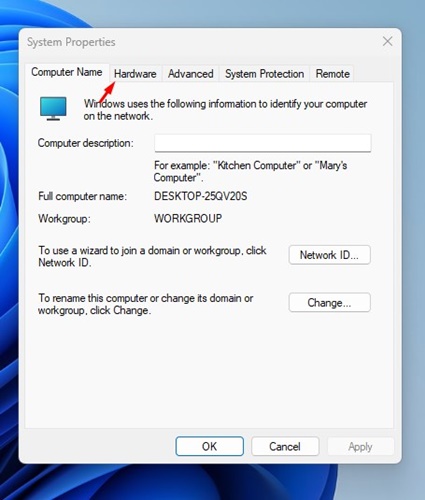



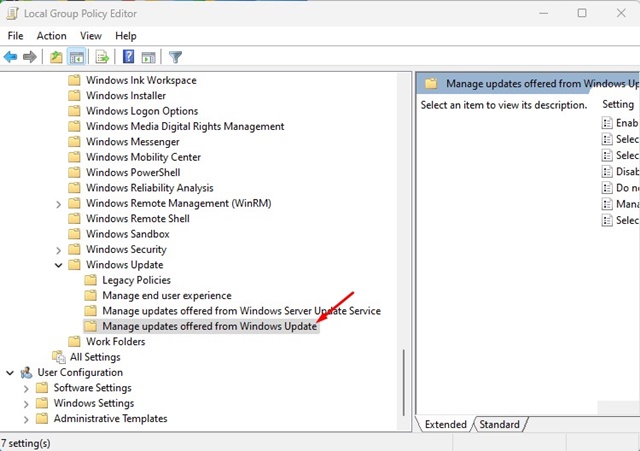
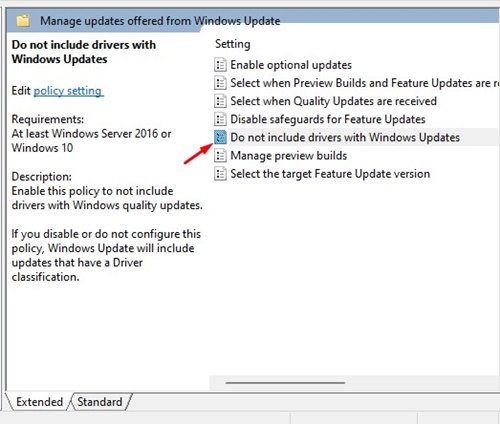
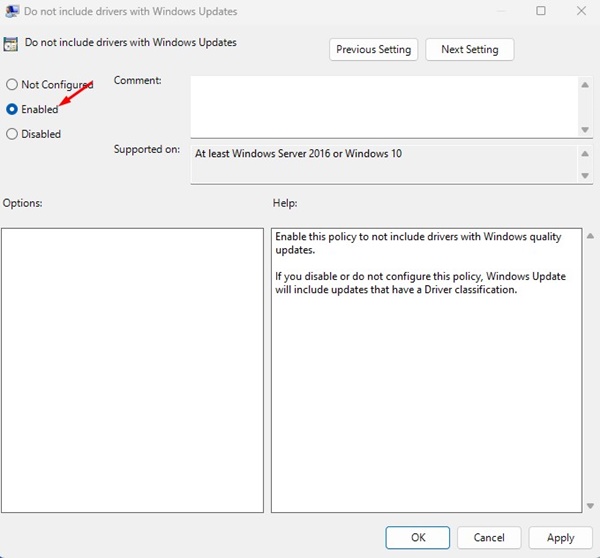
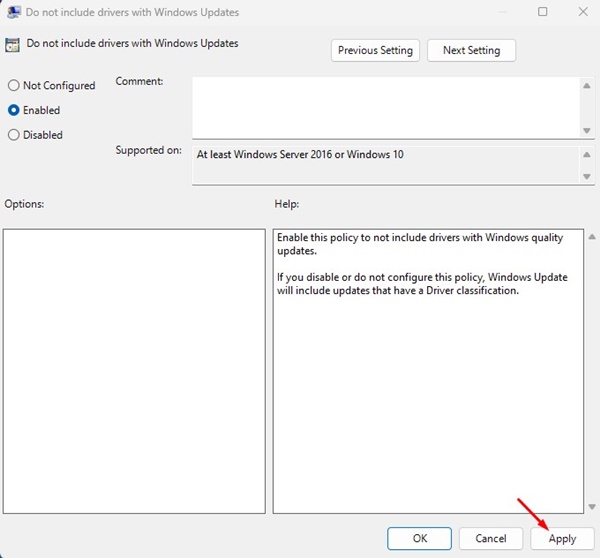
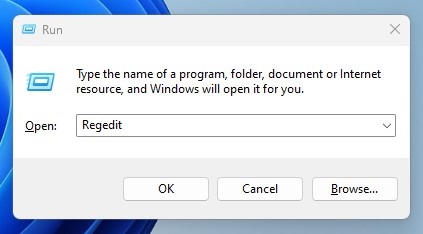
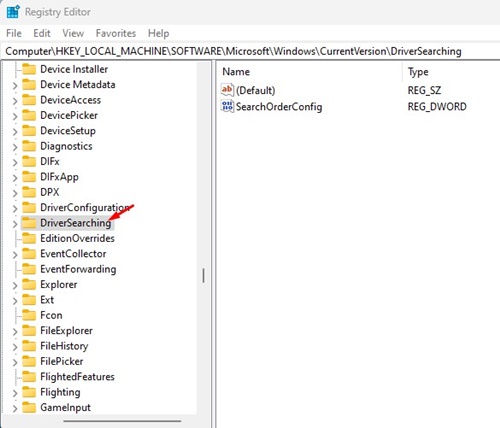
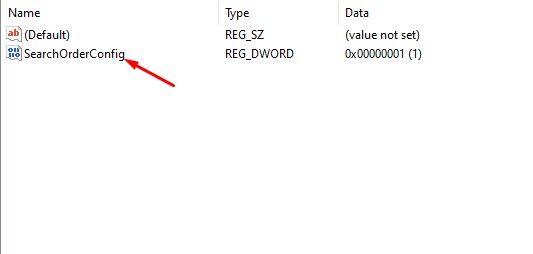
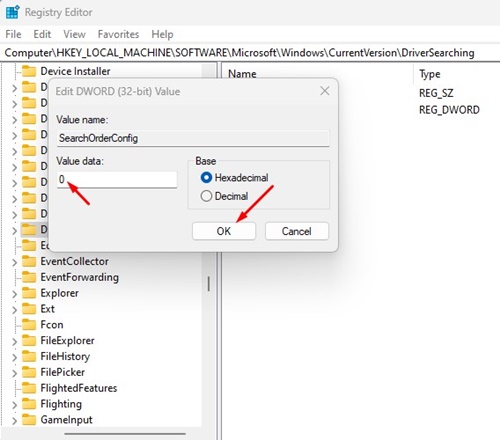
No comments:
Post a Comment