If we talk about the best photo-sharing platform, Instagram will first strike our minds. Instagram is a free photo & video sharing app owned by Facebook. As of now, Instagram has over 1 billion active monthly users.
Apart from photo & video sharing, Instagram offers many other features like Reels, IGTV, Stories, etc. The stories seem to be the most popular of all Instagram features. Everybody utilizes Instagram stories, from celebrities to small businesses, to get a message out.
Instagram has set up this system to encourage the use of mobile apps. However, Instagram is a mobile-centric social network, so many features were limited to mobile apps. For example, Instagram doesn’t allow you to post pictures, videos, reels, stories, etc., from the desktop.
Although Instagram doesn’t allow users to post stories from the desktop, you can use a little browser trick to post your story on the photo-sharing platform. Below, we will share a detailed guide on posting stories on Instagram directly from a PC.
The process takes a little effort, but it’s the only method to post stories on Instagram from a PC. So, let’s check out.
1. Open the Google Chrome browser and visit the Instagram website.
2. Now sign in to your Instagram account
3. You must right-click on the page and select ‘Inspect.’
4. This will open the Developer window for Chrome. Now click on the ‘Mobile’ button, as shown below.
5. Now, you will see the mobile interface and select any mobile model.
6. If you cannot read the text, change the smartphone phone model from the drop-down menu.
7. If the upload button doesn’t appear, reload the webpage.
8. Now, you will see a camera icon in the top-left corner. Click on the icon and browse the file you want to post on Instagram’s story.
You can also upload any posts to Instagram from a PC.
That’s it! You are done. This is how you can post stories on Instagram from a PC.
Post an Instagram Story from PC Using InSaverify
InSaverify is a Chrome extension that lets you use the core functionality of Instagram right from your browser.
You don’t need to open the Instagram.com website to check your feed, as the extension lets you do it in a single click. It’s a powerful tool that lets you access the DM, upload photos or videos, upload stories, etc.
1. Open the Google Chrome web browser and visit InSaverify’s Chrome Extension page.
2. Click the Add to Chrome button to install the extension on your browser.
3. On the confirmation prompt, click on the Add Extension button.
4. This will add the InSaverify extension to your Chrome browser. You will find the extension icon just beside the URL bar.
5. Click on the extension icon to access Instagram instantly.
6. To share stories, click the (+) button on the extension.
7. From the menu, select Story.
8. Now select the photo you want to add to your Story, edit it and share it.
That’s it! This is how you can use InSaverify to post Instagram Stories from desktop. While the extension does not replace the Instagram mobile app, it is free and doesn’t use much space. So you can use it to your advantage.
Post Instagram Story from PC using BlueStacks
BlueStacks is basically an Android emulator that lets you run mobile apps on a PC. With the help of the BlueStacks emulator, you can easily install the Instagram mobile app on your PC.
Once installed, you can use the Instagram app just like you do on your mobile. Here’s how to post Instagram Story from PC using the BlueStacks emulator.
1. Download & install the latest version of BlueStacks emulator on your PC.
2. Once installed, open the Google Play Store on the BlueStacks emulator.
3. Next, search for the Instagram app and open the relevant listing.
4. Now click the Install button to install the Instagram app on BlueStacks.
5. After installing Instagram, you need to open the app and click on the (+) button at the bottom of the screen.
6. Select the media content you want to share as Instagram Story.
That’s it! This is how you can post an Instagram Story from PC using the BlueStacks emulator.
So, this article is all about posting a story on Instagram from a PC. I hope this article helped you! Please share it with your friends also. If you have any doubts, let us know in the comment box below.

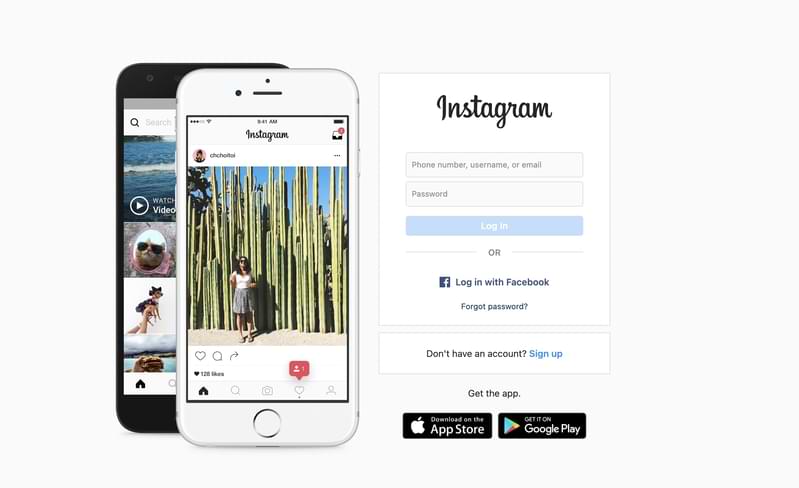
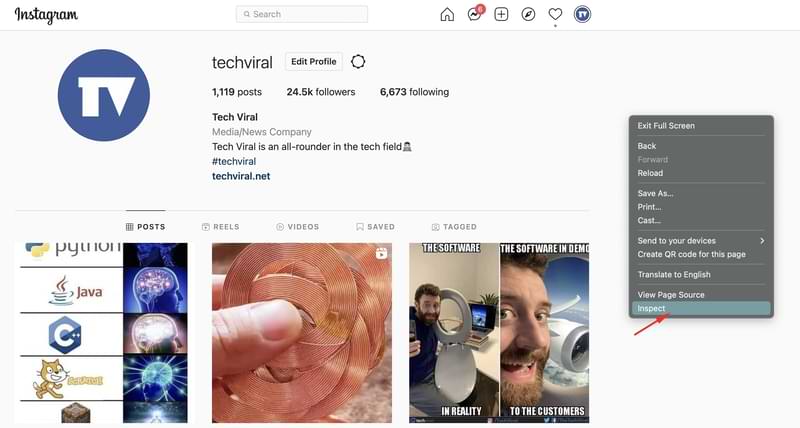
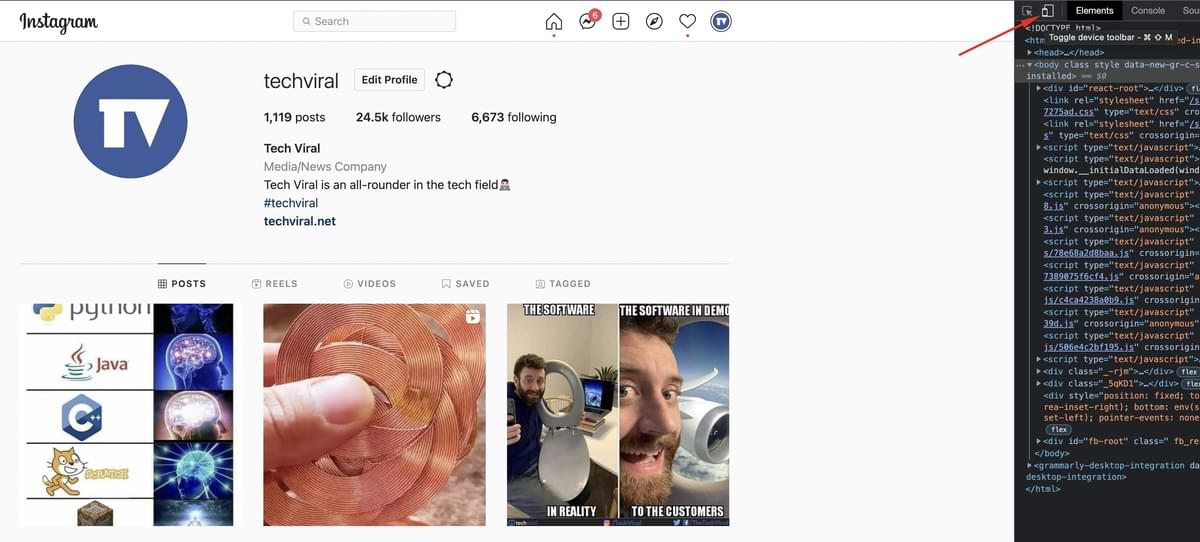
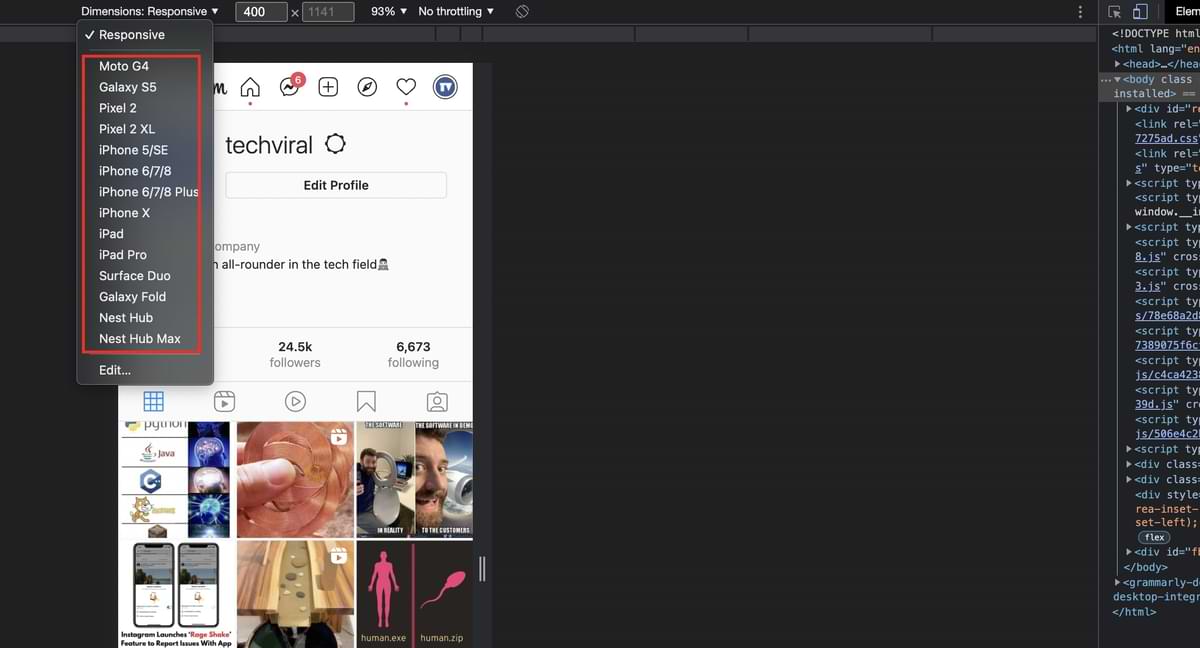
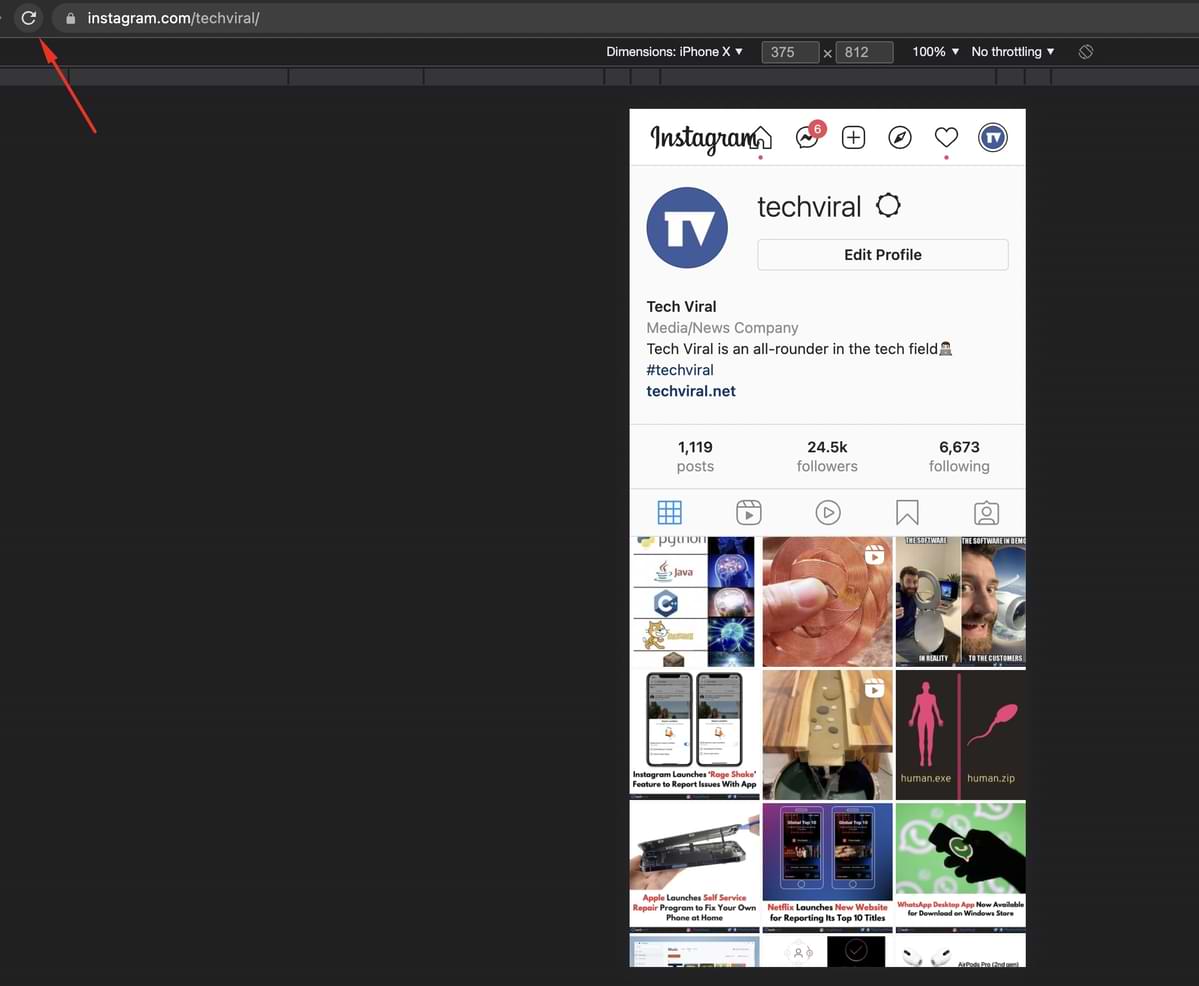
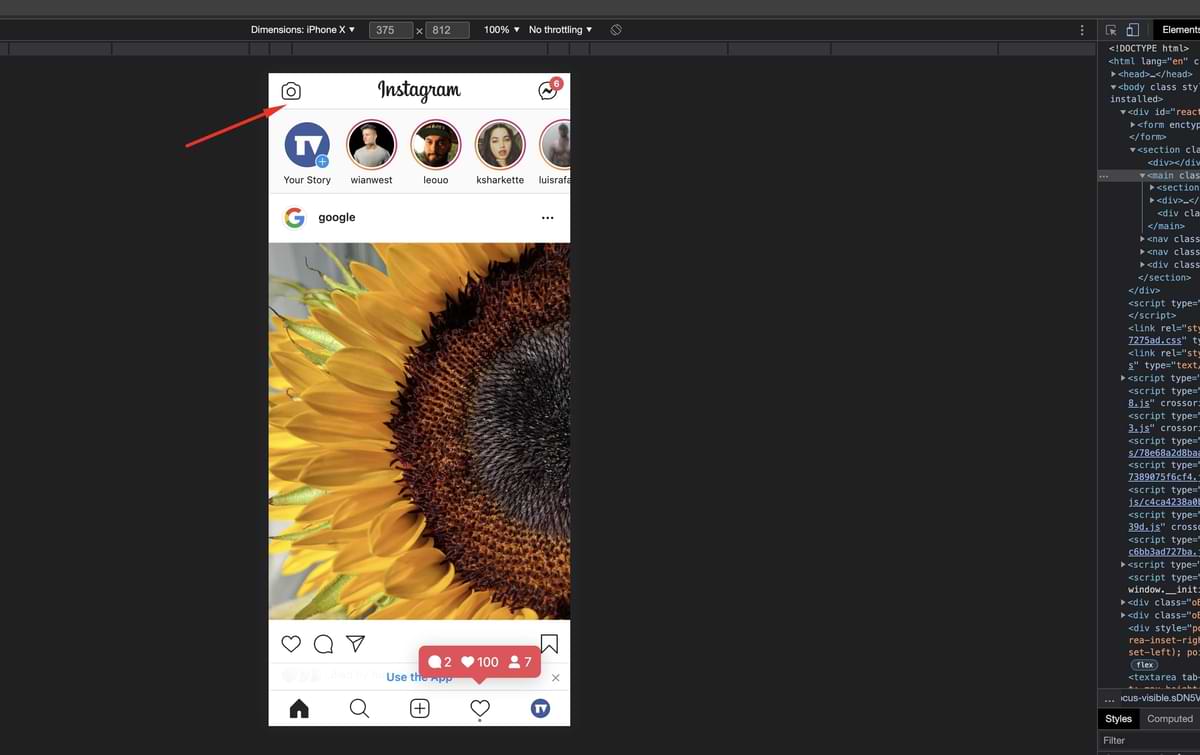
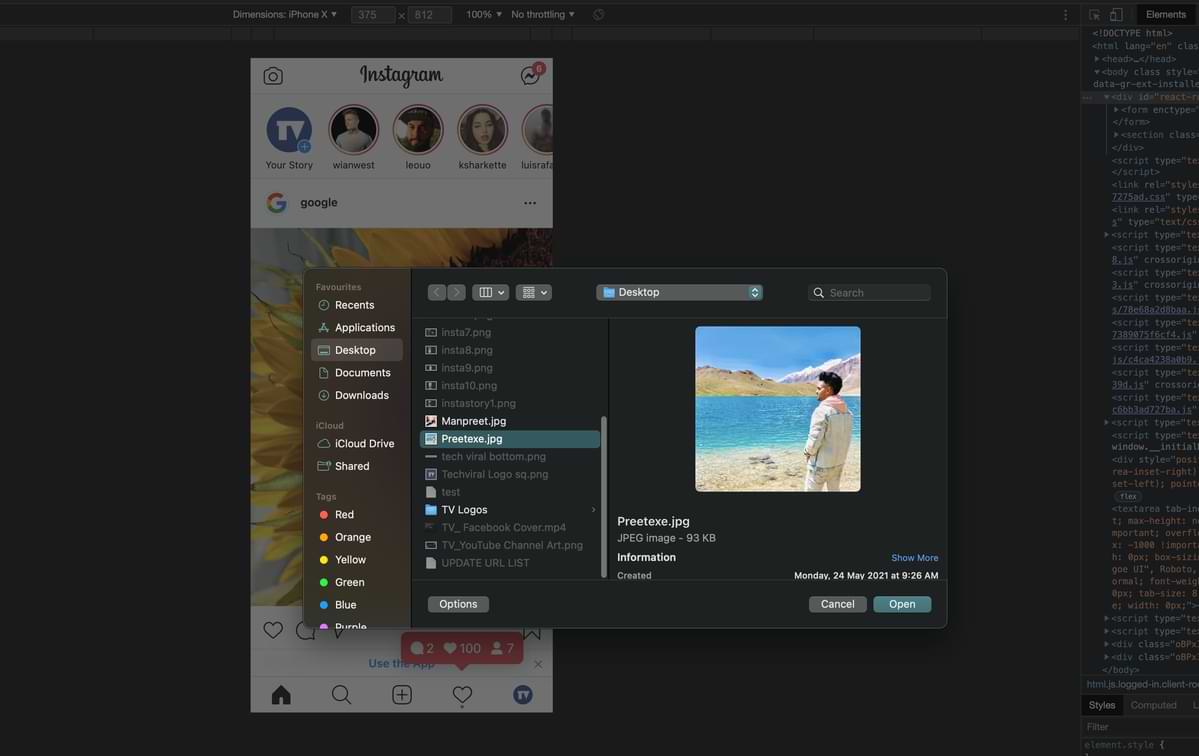
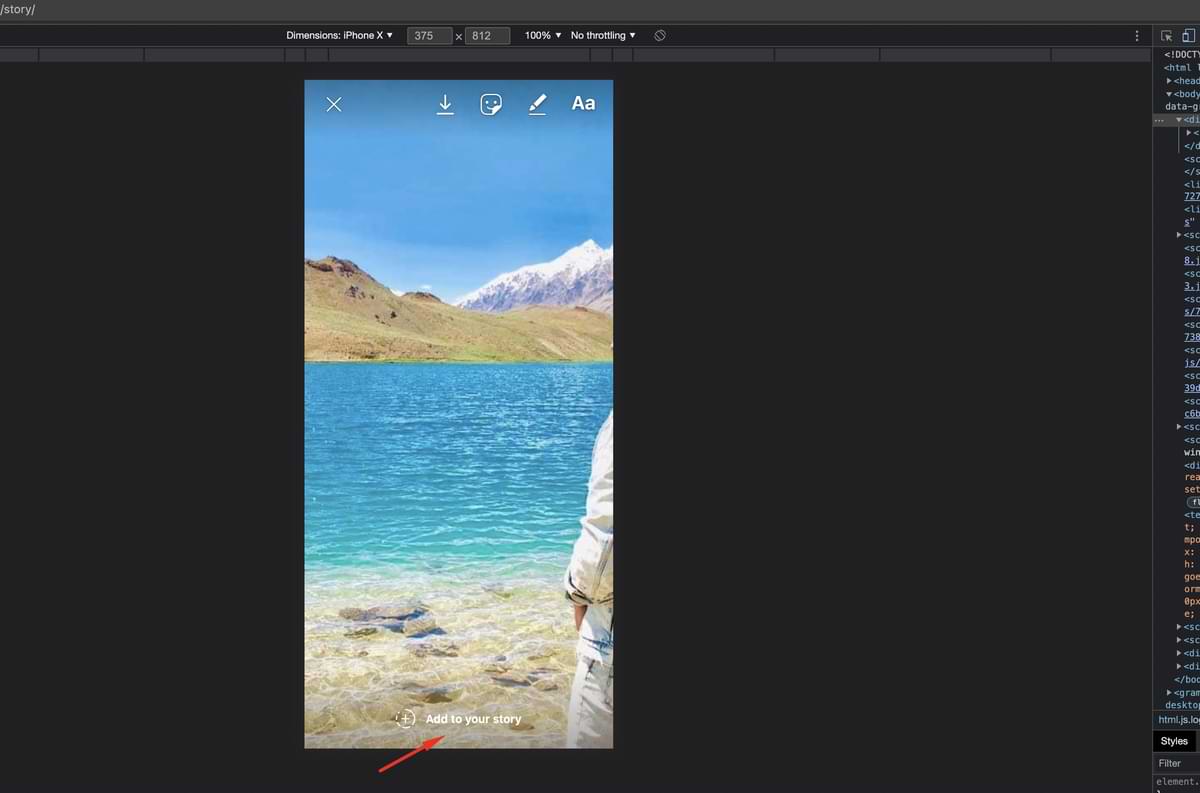
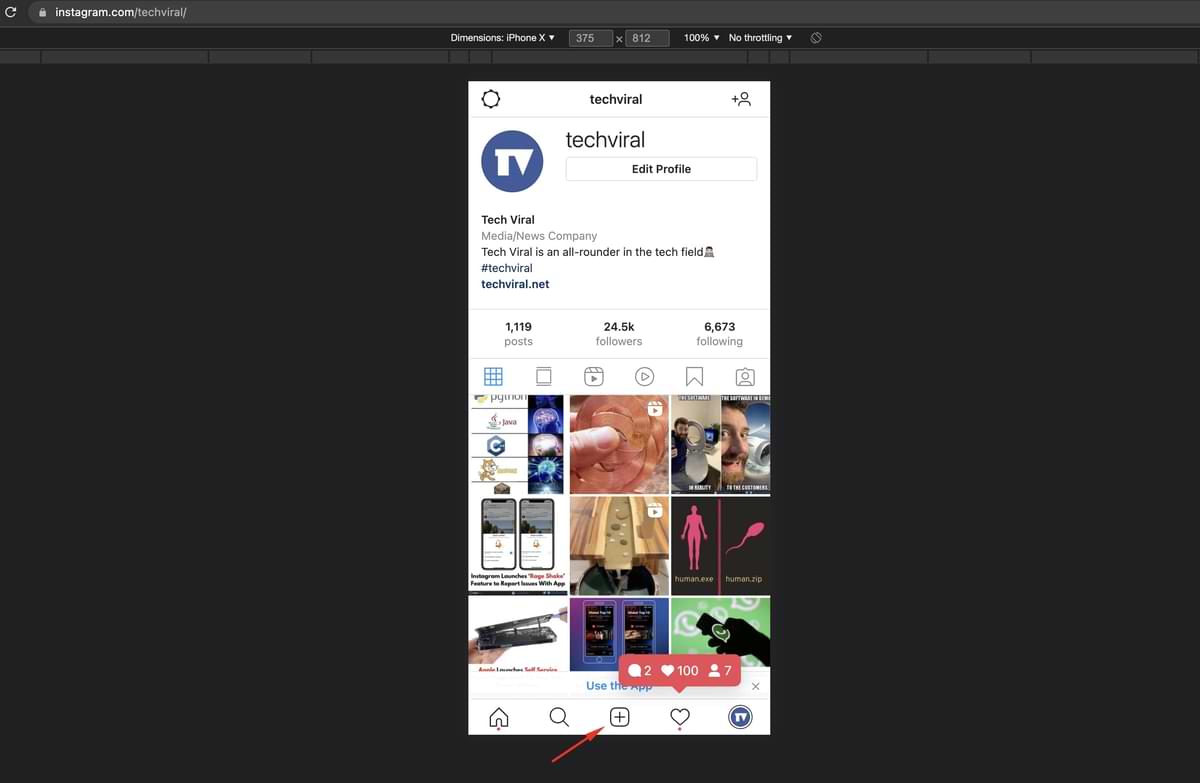
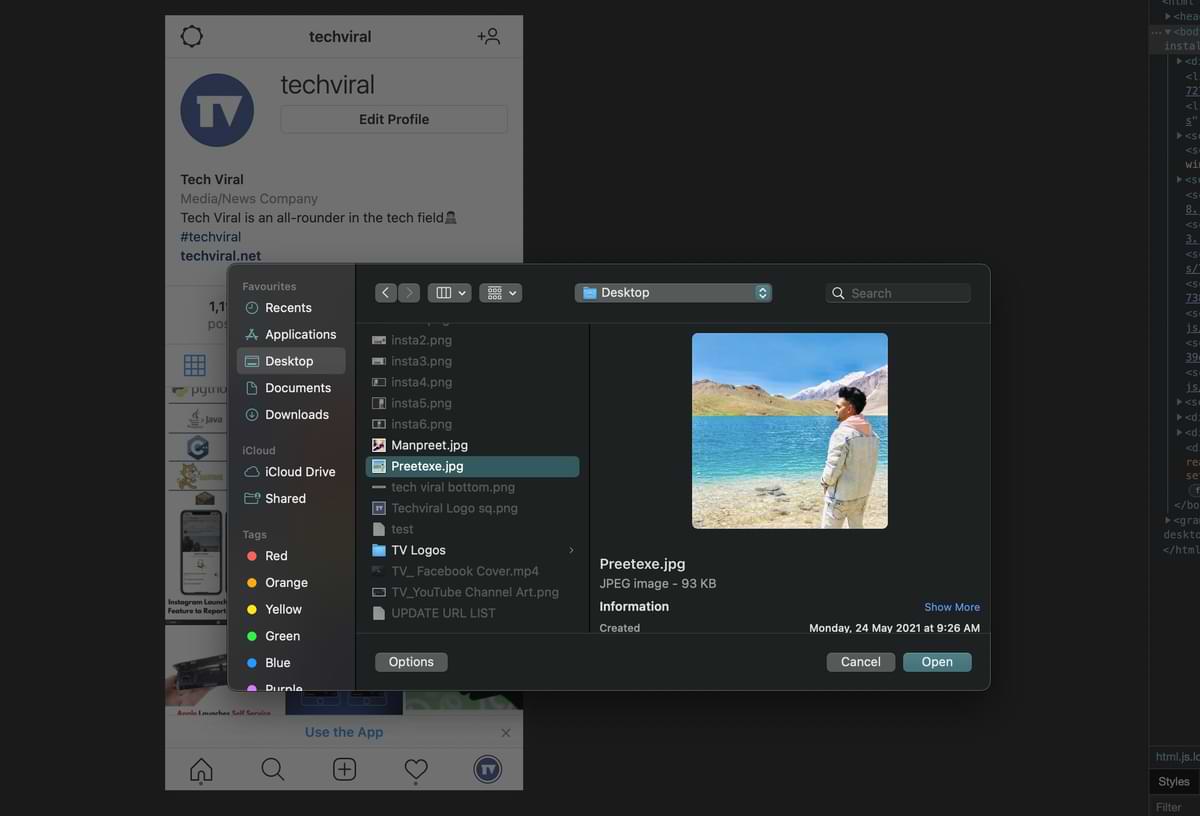
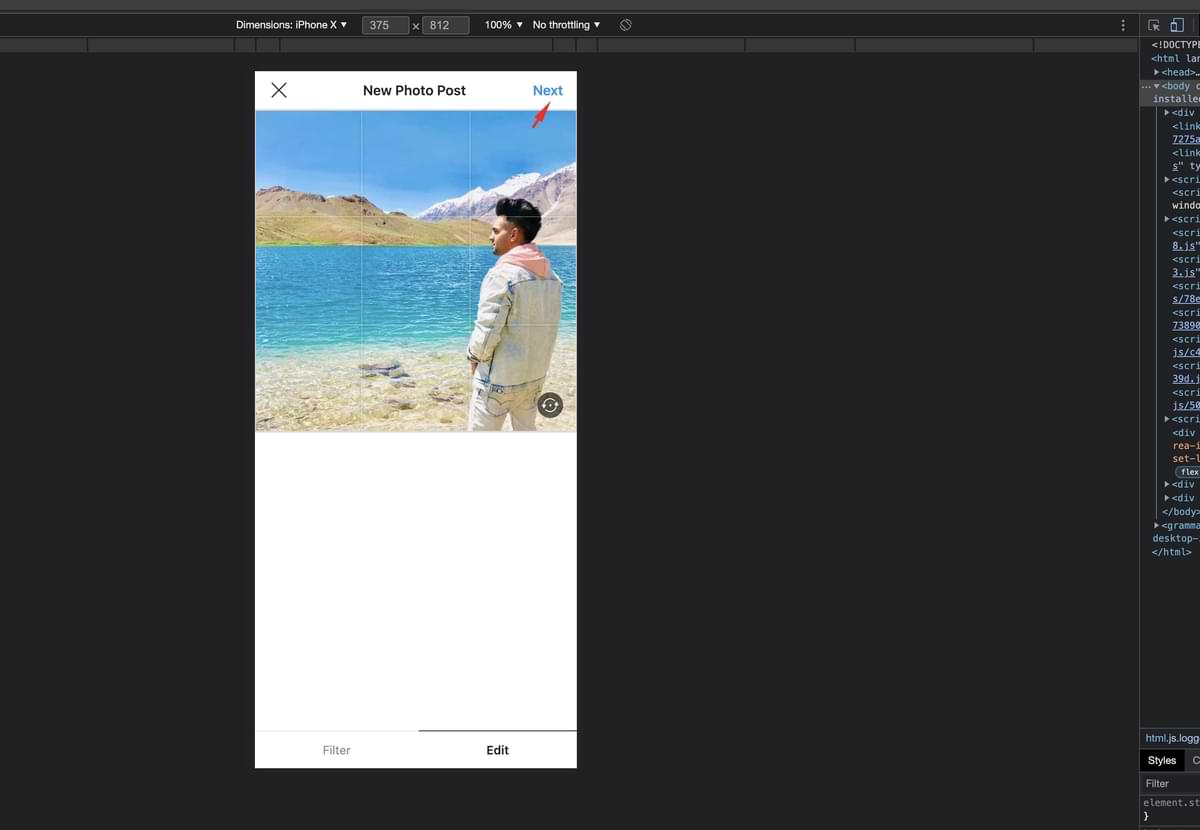
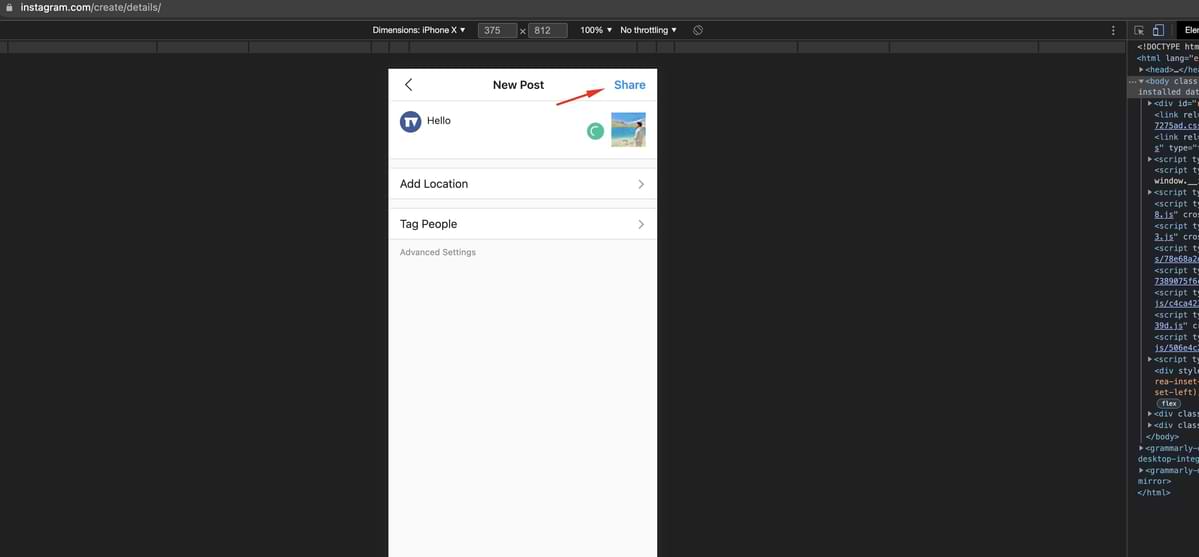
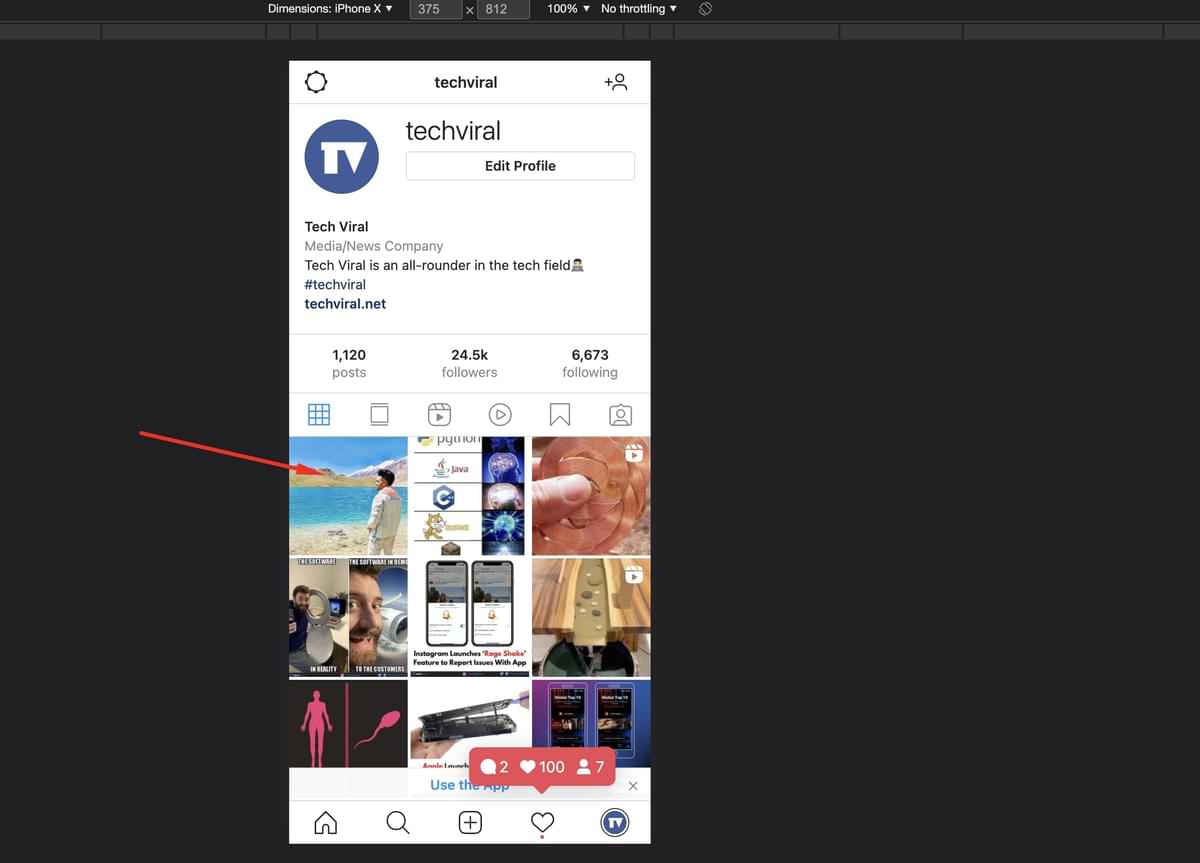
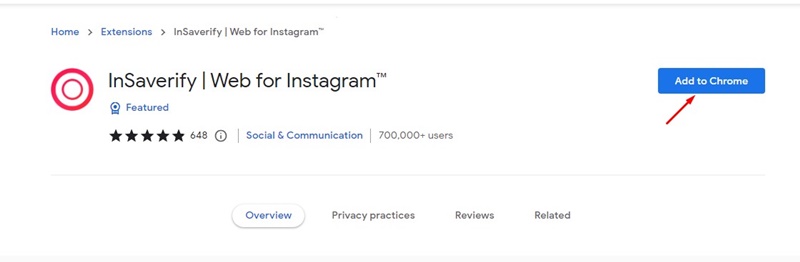
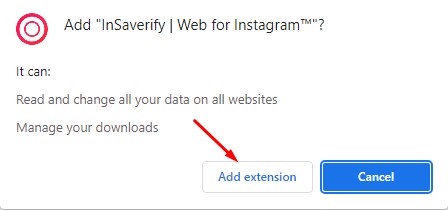
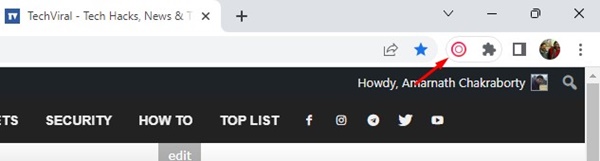
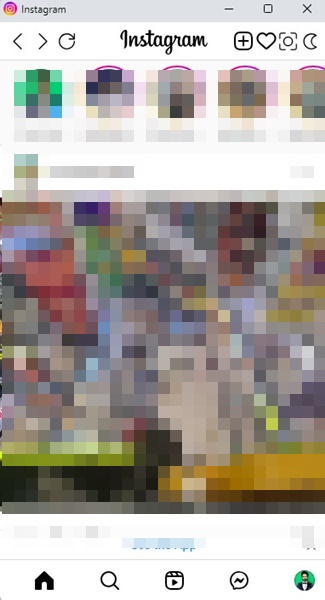
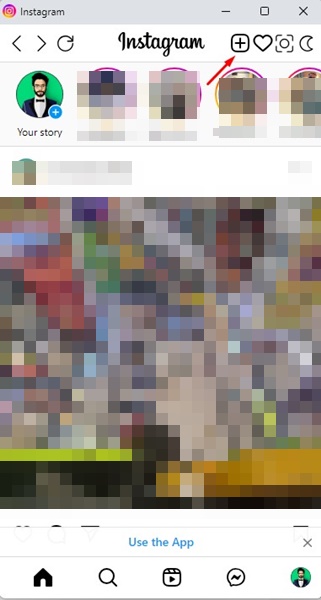
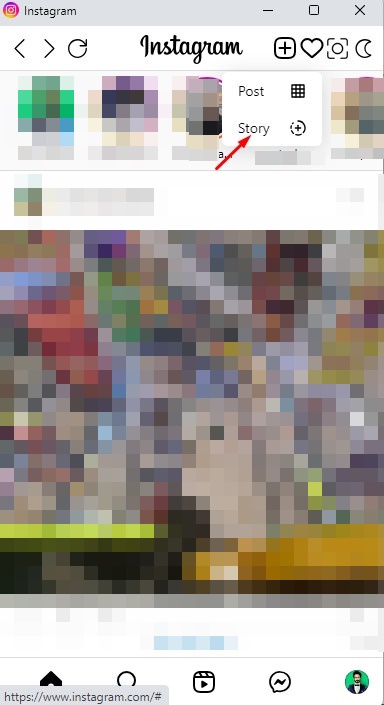
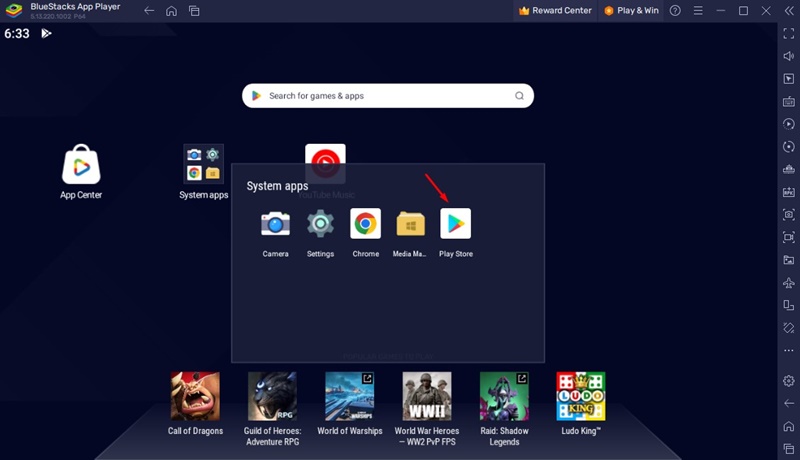
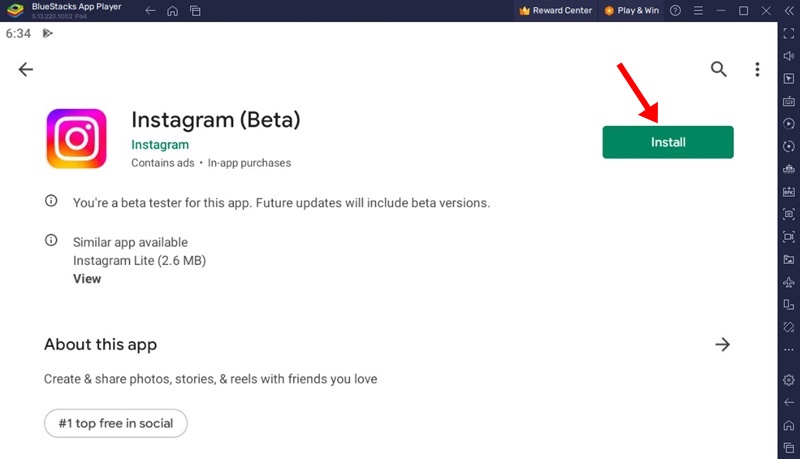

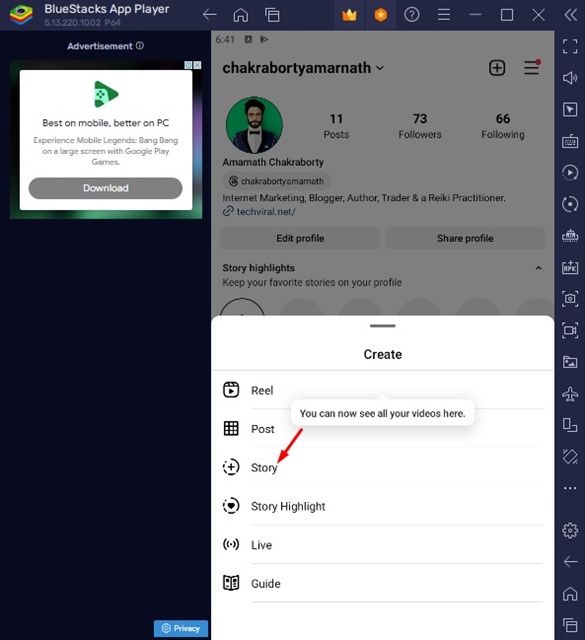
No comments:
Post a Comment