Passwords, the current standard for signing in to websites & apps, are about to become a thing of the past soon. Technology & security around us are evolving at a rapid pace; these days, the tech giants are moving to a new passkey technology.
Indeed, passwords are still the most common means of protecting an account, but they are more vulnerable to cyber attacks & data breaches. Hackers can use different techniques, like phishing attacks, dictionary attacks, etc., to find passwords.
On the other hand, Passkeys can’t be stolen because they are neither stored on a device nor any web server. Basically, Passkeys are an easy and more secure way to sign in to online accounts. This eliminates the need to manually enter complicated passwords that are not fully secure.
We are discussing Passkey because Amazon recently announced that it is rolling out Passkey support on its iOS app and the web. With Passkey support on Amazon, users can now use biometric authentication methods like facial recognition, fingerprint scanning, and PIN protection.
Passkey Support on Amazon
Passkey support is rolling out to the Amazon app and the web version. With passkeys, users can sign in to their Amazon account using their device’s face, fingerprint, or PIN.
The biggest advantage of Passkey is that you don’t need to worry about remembering lengthy & complicated passwords. Passkeys are more secure and convenient.
In addition to that, Passkeys are end-to-end encrypted; your Passkeys & biometric information are never shared with Amazon.
How to Set Up Passkeys on Amazon
If you are a frequent Amazon shopper, you may like to set up the Passkeys. With Passkey enabled, you can use your face, fingerprint, or PIN to unlock your device to sign in to your Amazon account.
So, if you want to set up passkeys on Amazon, continue reading the article. Below, we have shared some simple steps to enable passkeys on Amazon. Let’s get started.
1. First, open your favorite web browser.
2. When the web browser opens, visit the Amazon official website.
3. Log in to your Amazon account. On the top right corner, click on Account & Lists drop-down.
4. On the menu that appears, select Your Account.
5. On the Your Account screen, click on Login & Security.
6. Now scroll down to the Passkey section and click Set up.
7. On the Passkey Screen, click the Set up button again.
8. On the Create a Passkey prompt, select the option to create a Passkey. If you want to use Biometrics, select Windows Hello.
9. Select Fingerprint and scan your finger on the Fingerprint reader.
10. You can even set up the PIN to use as Passkey.
11. The next remaining option is the Security key, which is a device that facilitates access, or stronger authentication, into other devices or online systems like Amazon.
Important: Currently, Passkey Support is only rolled out to the Amazon iOS app and the web. According to Amazon, the security feature will soon be available to the Android app of Amazon.
That’s it! To complete the Passkey Setup on Amazon, select the means and follow the on-screen instructions.
So, this guide is all about Amazon Passkey and how to set up a Passkey to access Amazon account. After the Setup, you can sign in to your Amazon account with Passkey on supported devices. Let us know if you need more help setting up the Amazon account passkey. Also, if you find this guide helpful, don’t forget to share it with your friends.

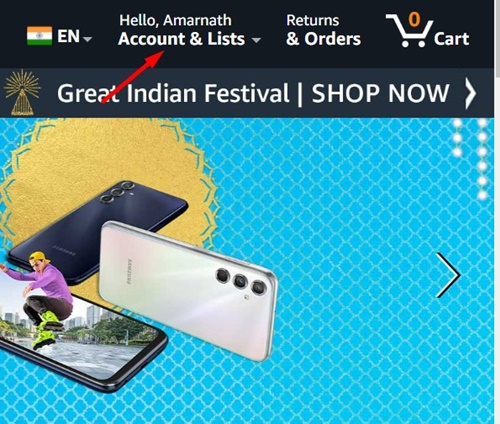
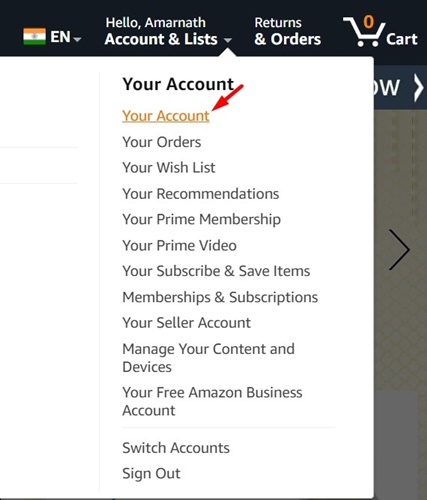
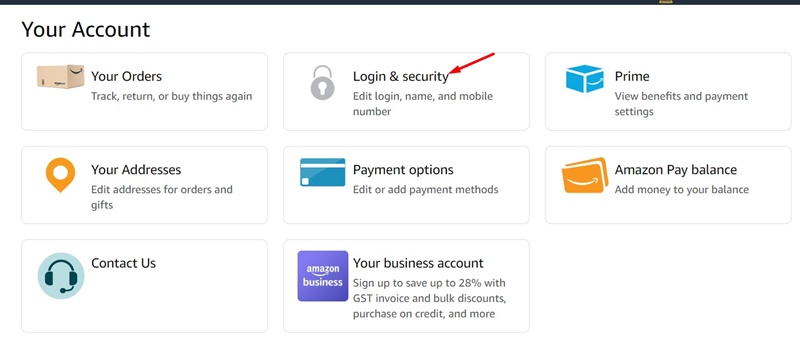
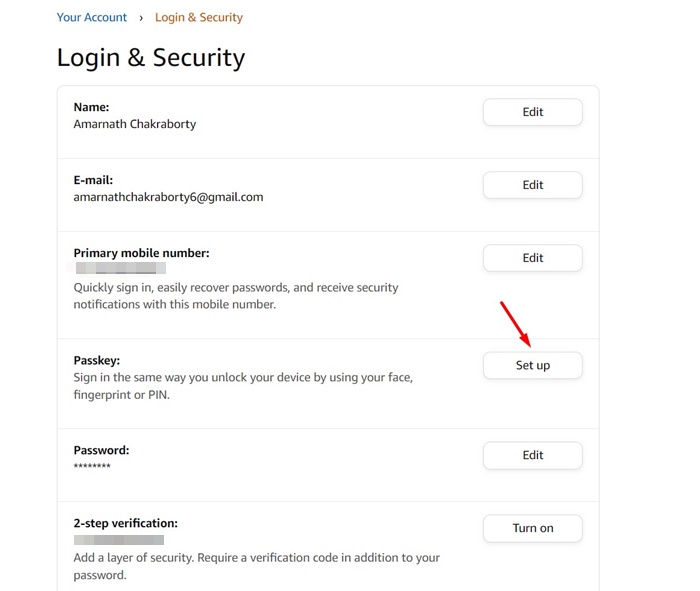
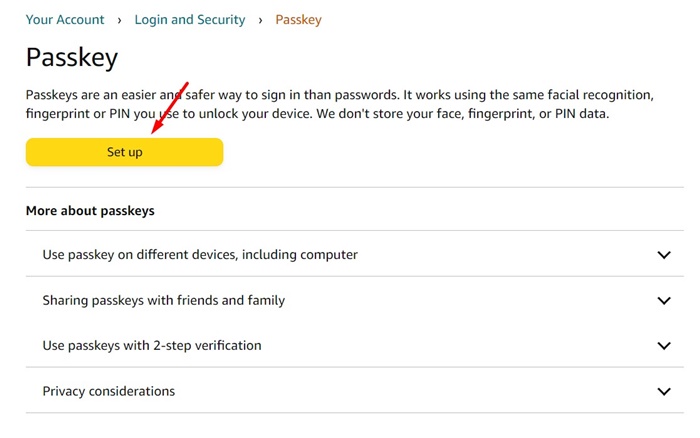
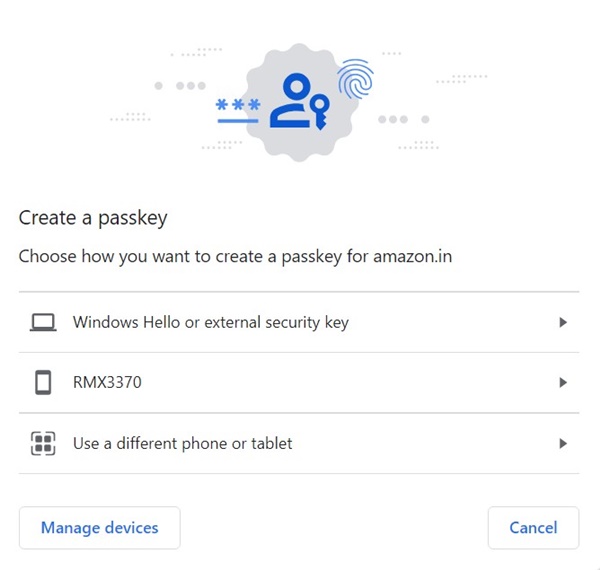
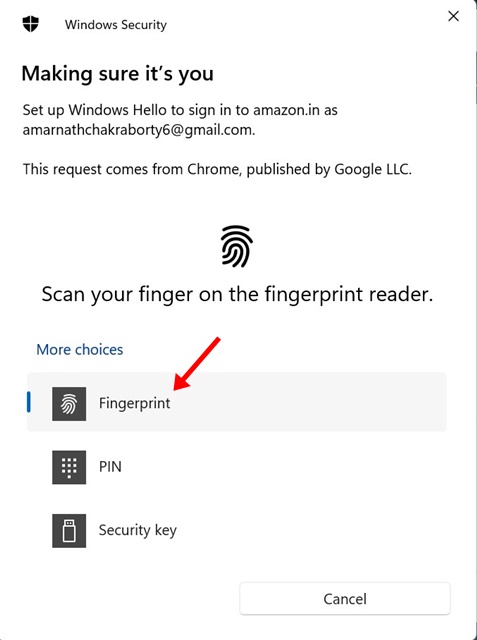
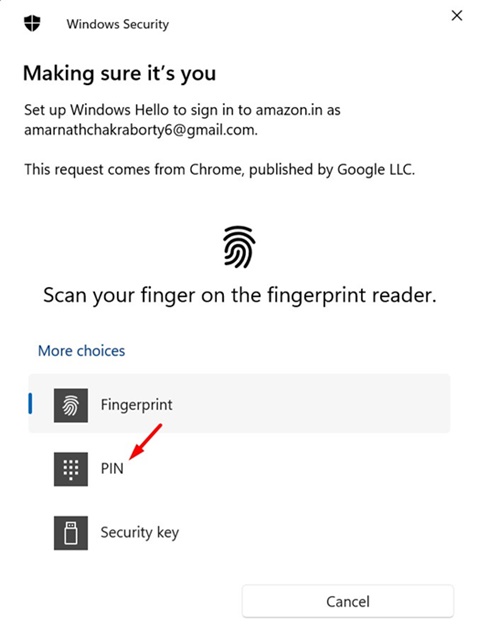
No comments:
Post a Comment