Over the years, image cropping has served as an evergreen way to improve a photo’s composition. People use the crop tool to cut out the distractions or to focus on a specific subject to draw the viewer’s attention.
On iPhone, you don’t need a dedicated image cropper to cut out photobombs from your pictures. The default photo editor of the iPhone has a crop tool that’s of great use and allows you to crop pictures the way you want.
If you have used iOS 16 or older, you may know that using the Crop tool of the Photos app means opening an image in the full-screen mode and manually picking the area to be cropped. However, things have changed a bit on iOS 17.
How to Use Quick Crop Feature in Photos App on iPhone
iOS 17 has a quick crop feature that saves you a few clicks while cropping a picture. The feature lets you crop photos in just a single tap. So, if you often need cropping pictures on your iPhone, you would like to use the new Quick Crop feature.
The new Quick Crop feature is available on iO17, and it serves as a much faster & easier way to crop photos on iPhone. Below, we have shared steps to use the Quick Crop in Photos app on iPhone. Let’s get started.
How to Use Quick Crop on iPhone?
To utilize the Quick Crop feature, you need to ensure your iPhone is running on iOS 17. Then, follow the steps below to use Quick Crop in iOS 17.
1. To get started, open the Photos app on your iPhone.
2. When the Photos app opens, open the photo you want to crop.
3. Now, use the two-finger gesture to zoom into the photo. Adjust the photo the way you want it to be.
4. Once a photo looks how you want, tap the Crop button at the top right corner.
5. On the next screen, you can further adjust your photo. Once satisfied with the result, tap the Done button to save the Cropped image.
That’s it! This is how you can use the Quick Crop feature on an iPhone.
How do you adjust the aspect ratio in iPhone Quick Crop?
If you’ve already used the feature, you will agree that Quick Crop crops your image in precisely the aspect ratio shown on the iPhone screen. However, if you want, you can customize the Quick Crop functionality to follow your given aspect ratio. Here’s how you can adjust the aspect ratio in Quick Crop.
1. First, open the photo in the Photos app on your iPhone.
2. Now, use the gesture to zoom into the photo.
3. Now, instead of tapping on the Crop button at the top-right corner, long press on it.
4. You will find several aspect ratios. Depending on your needs, you can select between Original, Widescreen, or Square for cropping the photo
5. After cropping the image, you can make further adjustments like adjusting the colors, applying filters, etc.
That’s it! This is how you can manually select the Aspect Ratio in the Quick Crop feature of iPhone.
So, this guide is all about how to use the Quick Crop feature of the iPhone. To use this feature, you must ensure your iPhone uses iOS 17. Let us know if you need more help using the Quick Crop feature of the iPhone.





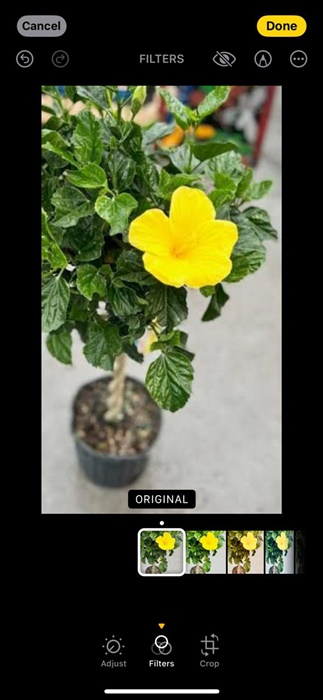
No comments:
Post a Comment