Managing the storage space on an iPhone is very important, especially if you want to maintain performance.
Like all phones, iPhones get cluttered over time because storage is under a lot of stress. We install endless sets of apps from the App Store and forget to delete the unused ones.
These unused apps don’t run in the background, but they do build the app cache file. Even if you ignore the unused apps, the apps you actively use can take up a significant amount of storage space in the form of a cache.
What is iPhone App Cache?
App Cache files are temporary data & resources stored by the apps locally on your iPhone to load content faster.
The app cache files builds up as you use the app; since it downloads the frequently used data from the internet, such as images, videos, website logins, etc and stores them to the internal storage for quicker access and to reduce the app load time.
iOS hides these files to avoid interference from users. The Cache files are very important to apps because they help them run more efficiently & load content faster.
When to Clear App Cache on iPhone?
You should avoid clearing the App Cache on your iPhone if you have no reason to do so. People generally clear the app cache when the device shows signs of lag or has less storage space.
You can clear the App cache if your iPhone warns you of low storage space or if it has become sluggish.
Clearing the app cache could be the best option if any specific app is not functioning as it should. There’s no definite answer for when to clear the app cache; you can clear it whenever you want to improve your iPhone’s overall performance.
How to Clear App Cache on iPhone Without Deleting Apps
Clearing the app cache on iPhone is not as easy as on Android; you may have to delete the app and install it again. However, a few workarounds will allow you to clear the app cache on your iPhone without deleting the app.
Hence, below, we have shared all the best ways to clear the app cache on iPhone without deleting the apps. Let’s get started.
1. Restart your iPhone
Restart won’t clear your iPhone app cache, but it will definitely improve the performance of your device.
The purpose of restarting the iPhone is to refresh all background processes and apps. Restarting your iPhone will also rule out bugs preventing you from following the next methods.
- To restart your iPhone, follow the steps we have shared below.
- First, press and hold the Power + Volume Up/Down buttons for a few seconds.
- Swipe the ‘Slide to Power off’ option on the Power Menu.
Once your iPhone is turned off, you need to wait around 1 minute and press & hold the Power button.
That’s it! This will start your iPhone again. Make sure to restart your iPhone before following the next methods.
2. Offload iPhone Apps from Settings
iPhone has an ‘Offload App‘ feature that helps you free up storage space. When you offload an app on an iPhone, the app is deleted, but its data is still kept. So, when you offload an app, the app is removed, but the data related to it remains intact.
This is a convenient feature, especially if you plan to free up storage space but want to keep your app data. Reinstalling the offloaded app will immediately restore your previous data. Here’s how to offload apps on iPhone.
1. First, open the Settings app on your iPhone.
2. When the Settings app opens, tap on the General option.
3. On the General, tap on iPhone Storage.
4. Now, pick the app which you want to offload.
5. On the next screen, tap on the Offload app option.
6. On the confirmation prompt, tap the Offload app option again.
7. If you ever wish to reinstall the offloaded app, reach Step 4 and tap the Reinstall App option.
That’s it! The offload option will free up the app’s storage space but keep its documents and data.
3. Clear Browser Cache on iPhone
The Safari web browser on the iPhone also saves many cache files on your iPhone storage. Hence, you can also clear the browser cache to free up storage space.
Clear Cache of Google Chrome on iPhone
Google Chrome is very famous amongst iPhone users, and if you use it to browse the web, you can clear its cache to free up some space.
1. To start, open the Google Chrome browser on your iPhone.
2. Tap on the three dots at the bottom-right corner.
3. From the list of options that appears, select History.
4. On the History screen, tap the Clear browsing data button.
5. Select All Time on the Time Range and make sure all options are selected. Once done, tap on the Clear browsing data button.
6. On the confirmation prompt, tap on Clear Browsing Data again.
That’s it! This will clear the cache file of your Google Chrome browser on your iPhone.
Clear Cache of Safari Browser on iPhone
The steps to clear the Safari browser cache is a bit different. Here, you need to clear the app cache from the Settings app. Here’s what you need to do.
1. First, open the Settings app on your iPhone.
2. On Settings, scroll down a bit and tap on Safari.
3. On the Safari screen, scroll down and tap Clear History and Website Data.
4. Tap the Clear History and Data option again on the confirmation prompt.
That’s it! This will clear the Safari cache on the iPhone and free up some storage space.
4. Clear Cache from individual apps on iPhone
iPhone doesn’t allow you to clear the app cache individually, but some apps, like Safari, Spotify, etc., provide an in-app option to clear the cache it had stored.
Hence, if you feel like your iPhone is running low on storage, you can utilize that in-app cache cleaning feature to clear the cache files.
But, the problem is that only a handful of apps have the feature that lets you clear cache from the in-app settings; hence this may not be a very effective option.
Here’s how to clear cache from specific apps on iPhone.
Note: I have used the Spotify app to demonstrate the steps. You will usually find the option to clear the cache in the app’s Storage Settings.
1. First of all, open the Spotify app. Next, tap the Settings icon that sits in the top-right corner.
2. On the Settings screen, tap on the Storage.
3. Next, under Storage, tap the Clear Cache option.
4. On the Confirmation prompt, tap the Clear Cache option again.
That’s it! This will clear the Spotify cache on your iPhone. Other apps like Snapchat and Safari also offer an option to clear the cache from the in-app settings.
5. Use Cache Cleaner Apps for iPhone
There are hundreds of third-party apps to clear iPhone app cache on the Apple App Store. Some apps clear the app cache without deleting the app on the iPhone, but they usually require a purchase.
Apart from cache cleaners, some storage management apps for iPhones also have a feature to clear app cache. You need to explore the iPhone app catalog on the Apple app store and install the apps that clear the cache file.
However, use trusted iPhone cache cleaners and avoid downloading apps from unknown sources.
So, these are some easy ways to clear the app cache on an iPhone without deleting the app. You can follow these methods to clear the app cache and free up some storage space. If you still need help clearing your iPhone app cache, please ask in the comments below.

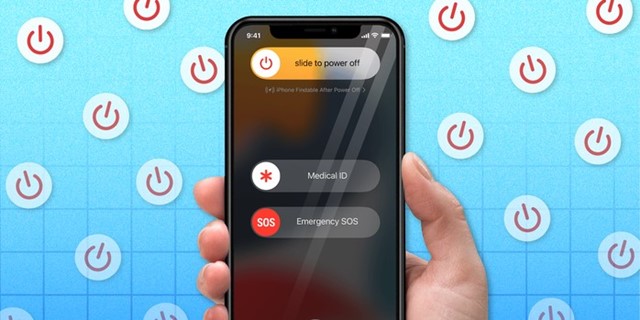
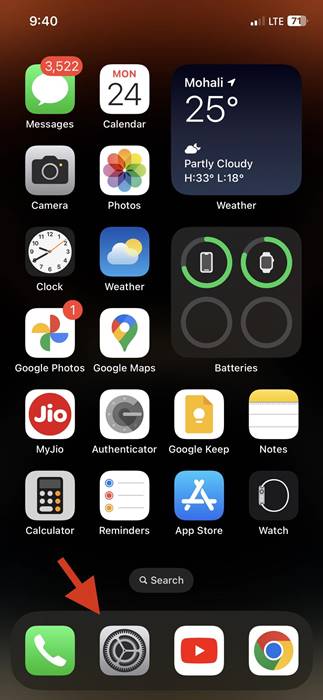
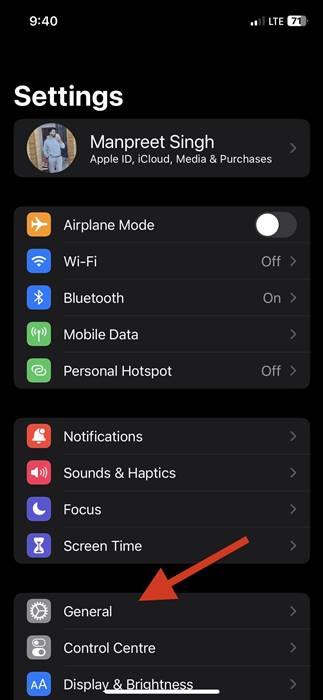
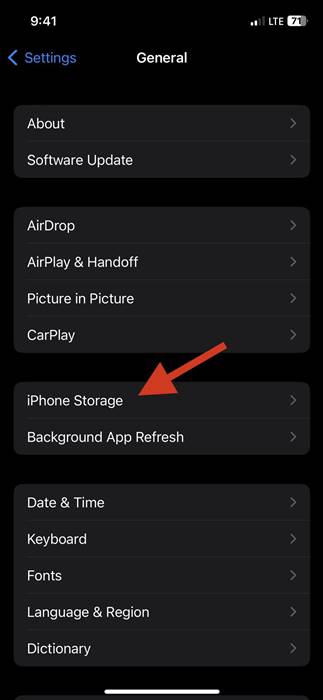
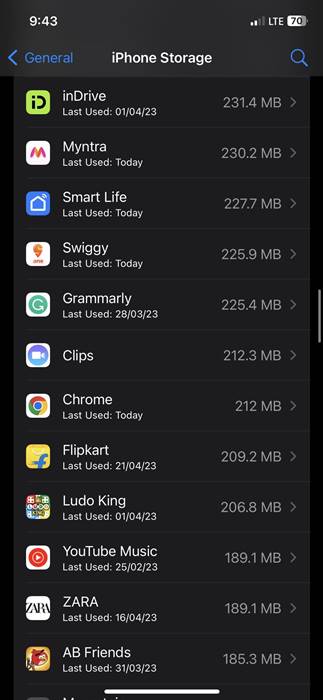
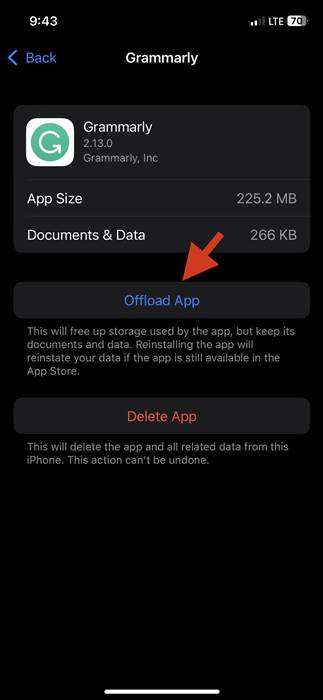
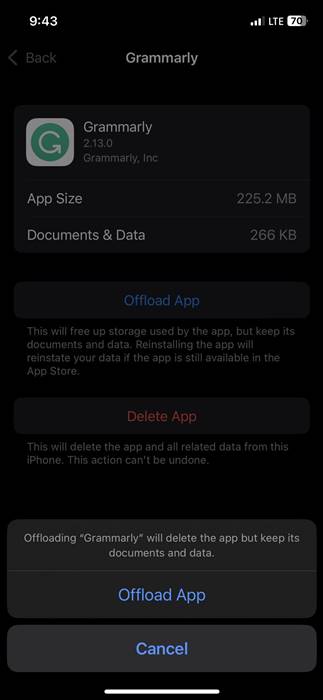
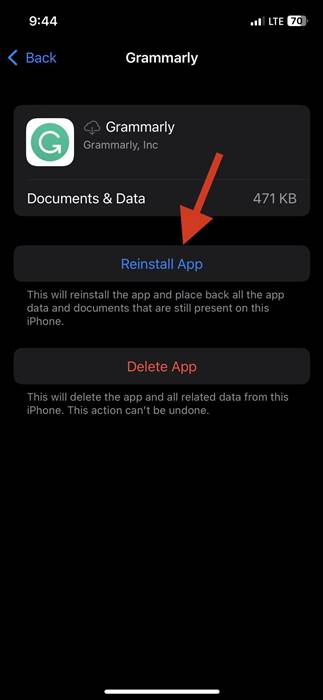
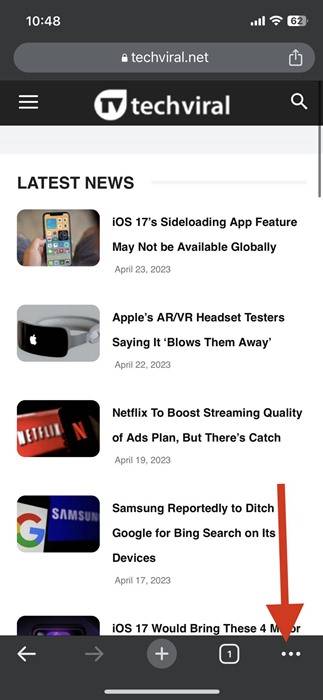
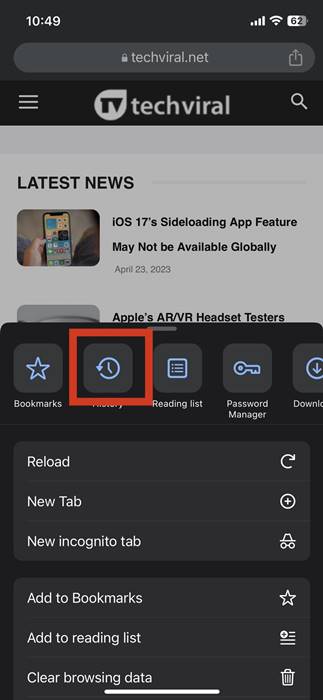
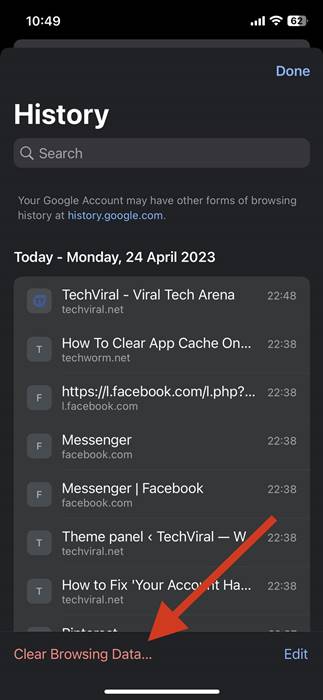
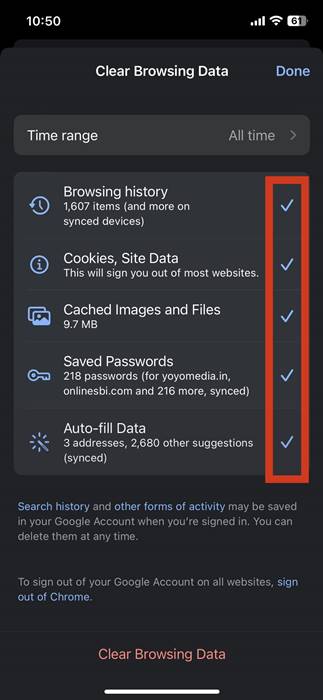
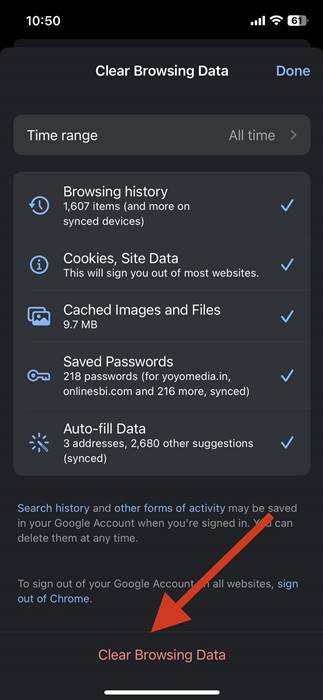
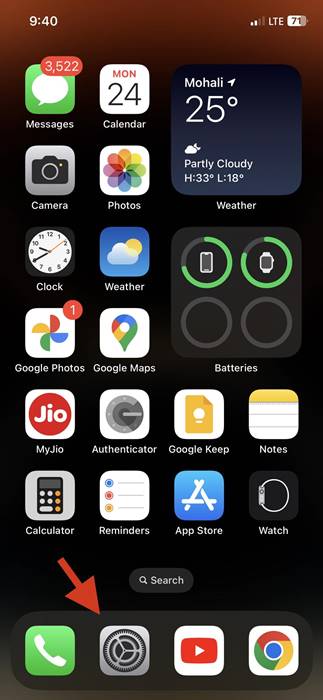
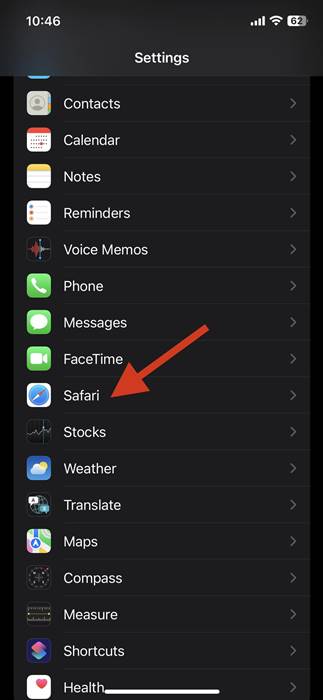
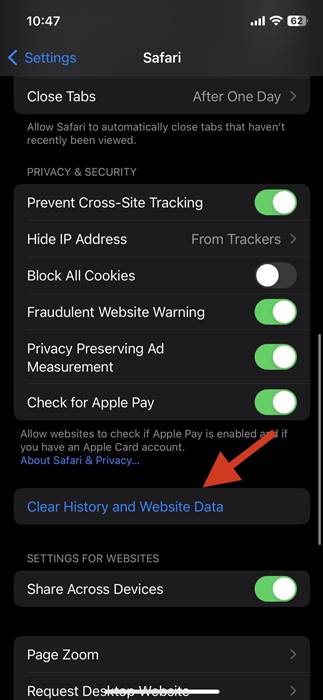
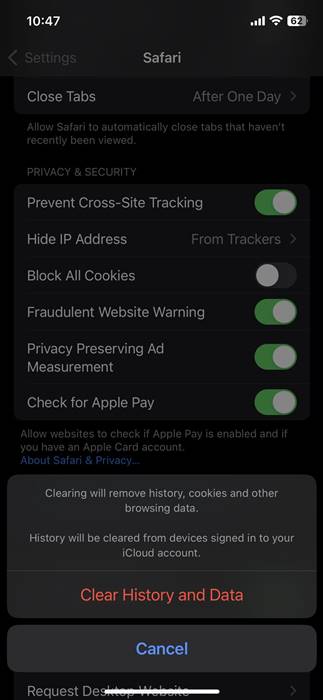
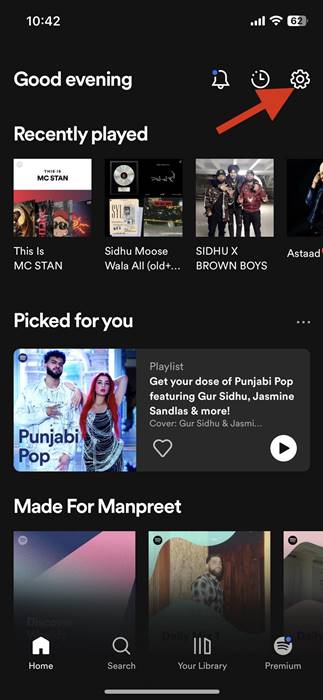
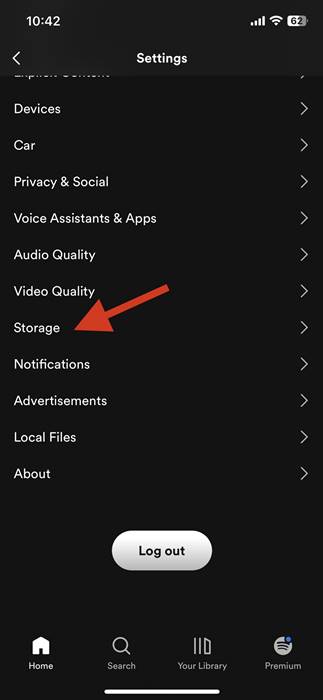
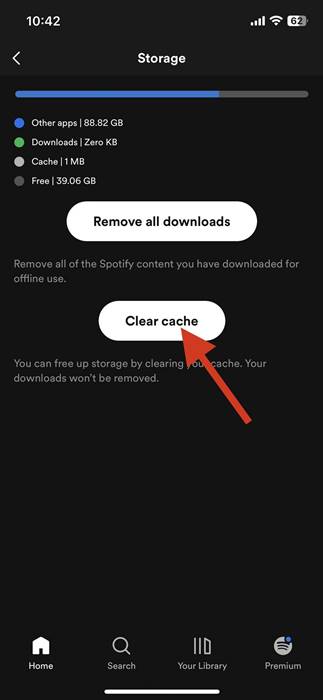
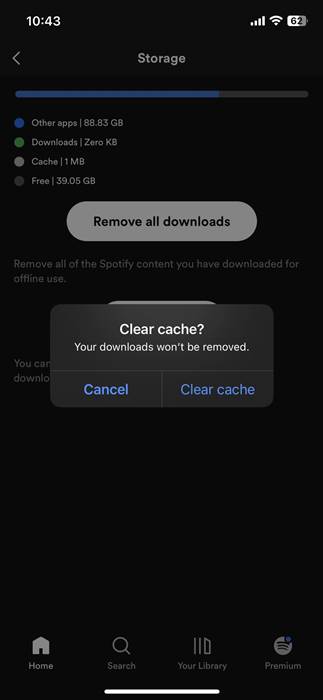
No comments:
Post a Comment