While using Windows 11, you might have encountered several issues that required a force restart or shutdown. When nothing works on Windows 11, we usually reach the CTRL + ALT + DEL keyboard shortcut and pick the Restart/Shutdown option.
Yes, there are other ways to deal with a computer that is stuck for a while; you can restart the Windows Explorer Process, End task the unresponsive app, or simply long press the power button to force shutdown.
However, what if we tell you that Microsoft hides an Emergency Restart feature on the CTRL + ALT + Del screen? You might have reached the CTRL + ALT + Del screen many times, but we are sure you haven’t noticed the Emergency Restart option.
What is Emergency Restart on Windows 11?
Generally, when our computer lags or stops responding, we usually wait a few moments before attempting to restart.
When the device takes longer than usual to come out from the unresponsive state, we press the CTRL + ALT + Del button and pick the Restart option.
If the CTRL + ALT + Del method to restart the computer fails, we use the Power button to force shut down our PC. Force shutdown works, but it creates problems with the hardware and sometimes corrupts the system files.
So, to help Windows 11 users who often feel the need to force restart their device, Microsoft introduced a feature called ‘Emergency Restart‘. This feature allows users to force restart Windows 11 when the device isn’t responding.
How to Use Emergency Restart on Windows 11?
Using the Emergency Restart feature on Windows 11 is very easy; you need to know the right way of accessing the feature. Here’s how you can use the Emergency Restart on Windows 11 computer.
1. If your PC isn’t responding, press the CTRL + ALT + Del button on your keyboard.
2. This will open the screen from where you can restart your device. The screen will also show a few other basic options.
3. Now, to use the Emergency Restart feature, press and hold the ‘CTRL‘ key and click on the Power button.
4. Now, you will see the Emergency Restart screen. You need to click the OK button to restart your computer.
That’s it! Once you press the OK button, your system will terminate all running processes & forcibly reboot. This won’t save any of your work.
Other Ways to Restart Windows 11?
There are various other ways to restart a Windows 11 computer. The emergency restart option should be your last resort because it doesn’t save any of your work. Below, we have mentioned some of the best ways to restart Windows 11.
1) Click on the Windows 11 Start button & click on the Power Button. On the Power Menu, select Restart.
2) Press the CTRL + ALT + Del key and click on the Power button at the bottom right corner.
3) Press the ALT + F4 button on the Windows desktop. Next, select the Restart option from the drop-down menu.
4) Open Windows PowerShell, and execute the command: Restart-Computer
5) Open the Command Prompt utility and execute the command: -shutdown -r -t 00
6) Restart Windows 11 using the Emergency Restart feature.
So, this guide is about enabling Emergency Restart in Windows 11 computers. This great feature ignores all running processes & forcibly reboots your PC. You should utilize this feature whenever you are in need. Let us know if you need more help using the Emergency Restart in Windows 11.

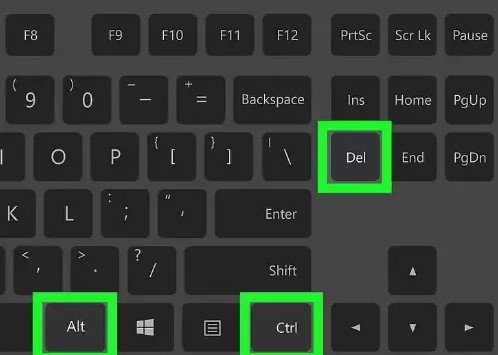
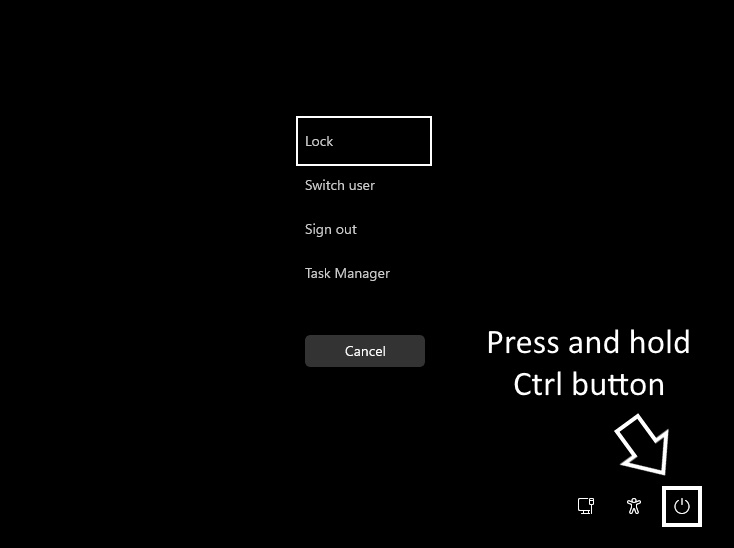
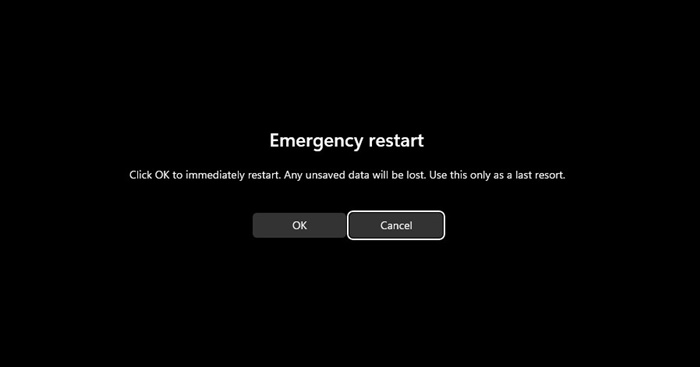
No comments:
Post a Comment