Let’s admit it: WiFi technology is super awesome. WiFi lets us connect to the internet without connecting cables to our computer/laptop. In 2023, WiFi connection has become standard; most people have it in their homes & workplaces.
If you know about the functionality of WiFi networks, you may know that they can operate on three different frequency bands – 2.4GHz, 5GHz, and 6GHz. The higher the frequency is, the higher the speed.
However, the only drawback of higher frequencies is that they are often blocked by walls; hence, if you have a dual-band router placed very close to you, you can switch to 5Ghz to get faster speed.
Most routers available these days support 5GHz WiFi, and if your computer runs on the latest Windows 11, you won’t have any compatibility issues. The only thing you have to configure to get faster WiFi speed is to force Windows 11 to connect to 5GHz WiFi only.
How to Force 5GHz WiFi on Windows 11
So, if your Windows 11 PC/Laptop’s WiFi speed is slow and you want to improve it, you can only configure Windows 11 to receive 5GHz WiFi. Here’s what you need to do.
1. Click on the Windows 11 Search. On the Windows 11 Search, type in Device Manager.
2. Next, open the Device Manager app from the list of best match results.
3. When the Device Manager opens, expand the Network adapters menu.
4. Right-click on your WiFi card or the WiFi device and select Properties.
5. On the Properties, switch to the Advanced tab.
6. On the Property Section, find & select Preferred Band.
7. On the Value drop-down, select Prefer 5GHz band.
8. After making the changes, click on the OK button.
That’s it! This is how you can set Windows 11 to receive a 5GHz WiFi band only.
Important: If you have an older device, you need to find the Wireless Mode option on the Property and set it to use the 5GHz-compatible standard like 802.11ax (preferred), 802.11ac, or 802.11n.
Windows 11 Not Showing 5Ghz WiFi connections?
Windows 11 can fail to detect the 5Ghz WiFi Connection for several reasons. Below, we have mentioned a few common reasons for the problems.
- Your WiFi router is not working properly.
- Your PC is failing to detect the 5GHz band due to incompatible or outdated drivers.
- Both ends of the connection don’t support 5Ghz connections.
These are the most common reasons why Windows 11 does not show a 5Ghz WiFi connection. Make sure to rule out these issues.
So, this guide is all about how to force 5Ghz WiFi on Windows 11 computers. By switching to a 5GHz band, you will get faster internet speed. Let us know if you need more help forcing 5Ghz WiFi Mode on Windows 11.

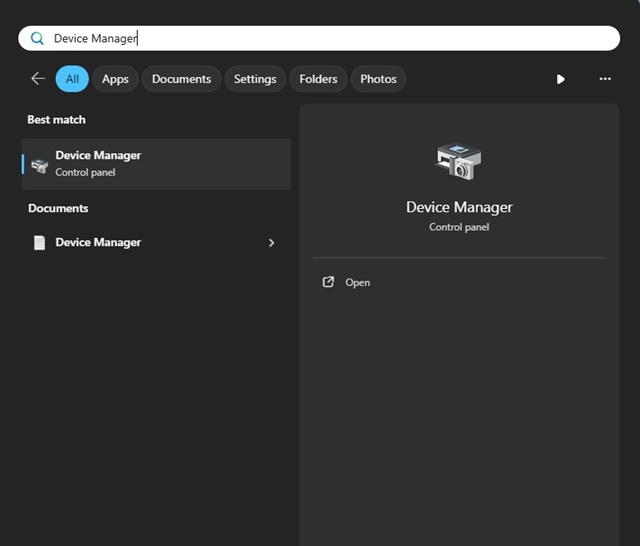
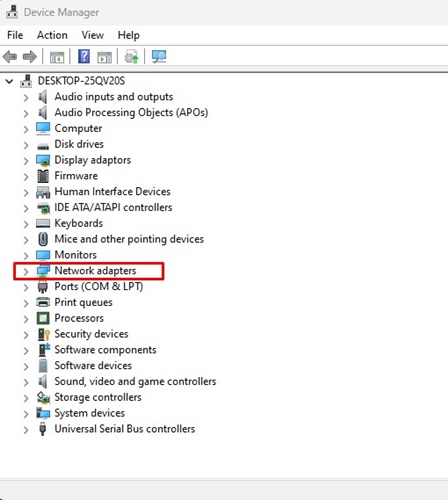
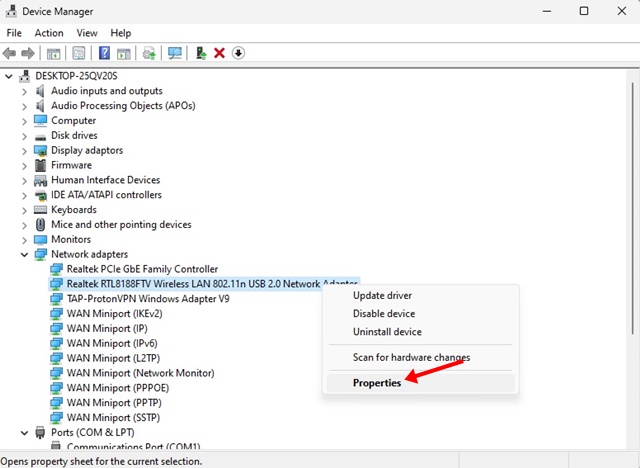
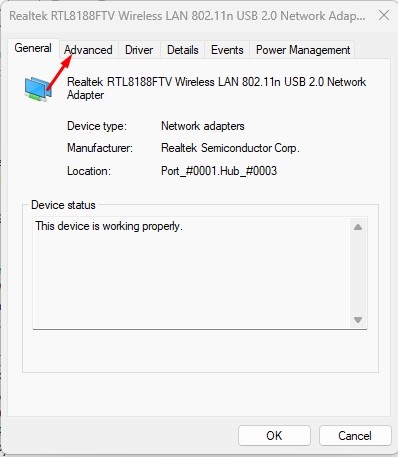
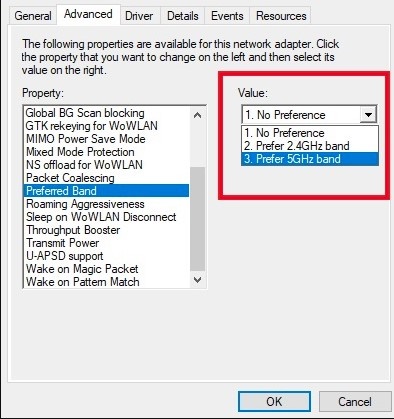
No comments:
Post a Comment