Windows 11 has a screenshot utility called Snipping Tool, which is great for capturing various types of screenshots
With the Snipping Tool for Windows 11, you can capture free form snip, rectangular snip, Window snip, Full Screen Snips, and Video Snips. While Snipping Tool has long been known as a screenshot utility, it works with screen recording as well.
The latest version of Snipping Tool can record your PC/Laptop screen. So, if you have relied on third-party apps for screen recording, it’s time to ditch them and use the built-in tool.
Screen Recording on Windows 11
Recording Windows 11 screens is super easy, thanks to the many built-in tools Microsoft offers. Before the Snipping Tool’s screen recording feature, Windows already offered an Xbox Game Bar app to record gameplay videos.
In addition, Windows 11 offers a built-in tool called Clipchamp that offers screen capturing and recording features.
Anyways, in this article, we are going to discuss about the screen recording feature of the Snipping Tool.
How to Screen Record Using Snipping Tool on Windows 11?
The Snipping Tool in Windows 11 already has the ability to record screen; it’s just that many users are not aware of this.
Some of you may even fail to notice the ‘Recording’ button on the Snipping tool’s interface. Below, we have shared some simple steps to use the Snipping Tool video recording on Windows 11. Let’s get started.
1. To get started, press the Windows Key + S button on your keyboard. This will open the Windows Search. Simply type in Snipping Tool and open it.
2. You can also press the Keyboard Shortcut to launch the Snipping Tool utility.
3. When the Snipping Tool opens, switch to the Record icon on the top toolbar.
4. Once selected, click the New button to open the screen recording overlay.
5. Select the area you want to record with the Snipping tool. You can select a small portion or capture full-screen videos.
6. Once selected, click the Start button to start the screen recording. As the Snipping tool records your screen, you will see a counter of the time duration of the recording.
7. You can even pause the recording. If you are unsatisfied with it, you can delete it and start again.
8. If you want to stop the recording, click the Stop button.
9. To save the recording, click the Save icon on the top toolbar.
That’s it! This is how you can record your Windows 11 screen with the Snipping tool utility.
Other Ways to Record Screen on Windows 11?
While the Snipping tool is a free utility for recording Windows 11 screen, it’s not the only option. In fact, the Snipping tool has a few limitations that other free options don’t.

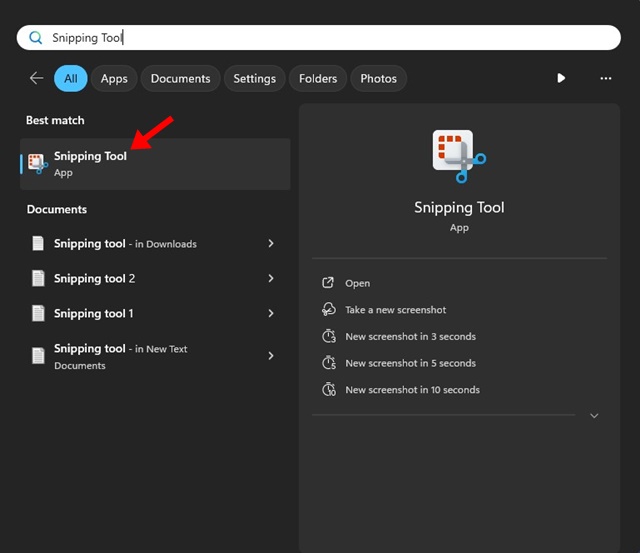
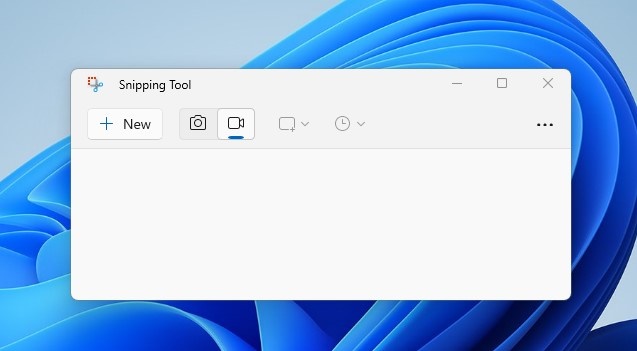
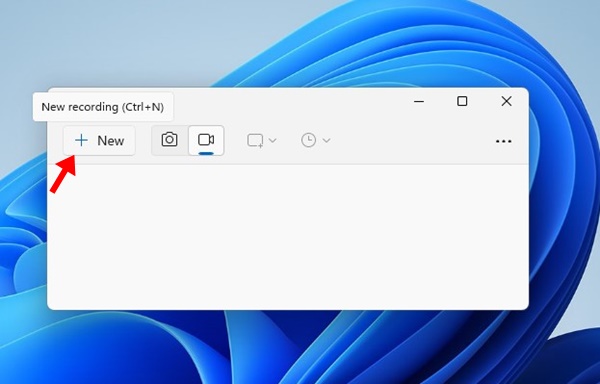
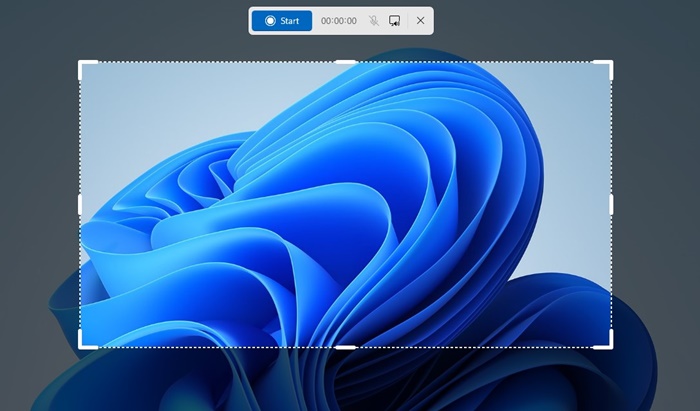
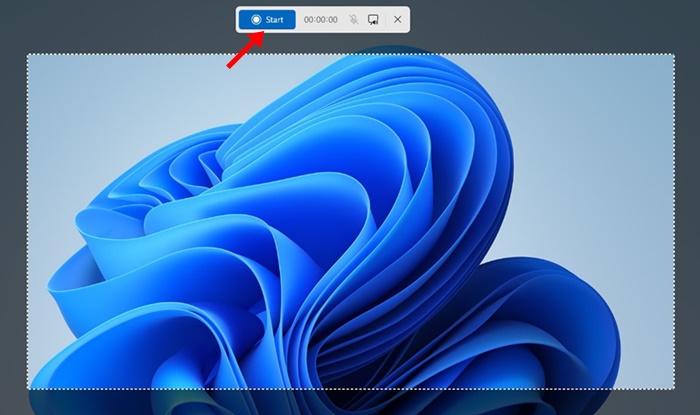
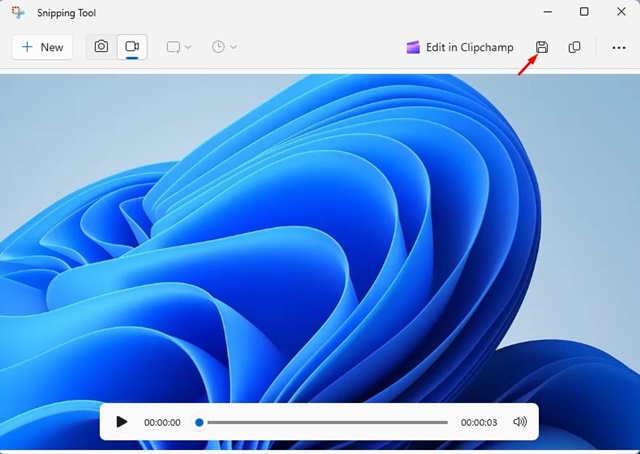
No comments:
Post a Comment