Both Android & iOS mobile operating systems are equally popular, and if you have both, you may know that transferring data between the two could be a pain. It’s not difficult to transfer data between the two mobile operating systems; you need to know how to do it.
Often, iOS users use different methods to transfer their files to an Android device. Even free apps on the App Store can help you transfer files to your Android device.
Therefore, if you want to transfer data like photos and videos between iPhone and Android, you’ve come to the right place. This article will share a few best practices for sending photos and videos from iPhone to Android.
Best Methods to Send Photos & Videos from iPhone to Android
All of the methods were working, and they required additional app installation. So, let’s check out.
Transfer Photos from iPhone to Android via PC
The easiest method to transfer photos from iPhone to Android is to use the copy-paste function. To use the copy-paste function, connect your iPhone and Android device to your PC via a USB Cable.
- First of all, connect your iPhone to your PC. Next, unlock the iPhone and hit the Trust button.
- Now, on your PC, click the Start button and open the Photos app.
- On the Photos app, select the Import option. Next, on the Import option, select ‘From a connected device’ and pick the photos from your iPhone you want to import.
- Once done, connect your Android device to your PC. Now, navigate to the folder where you have saved the photos.
- Now select the photos, right-click on them, and select Copy.
- Once done, open the Android phone and paste the photos you have copied.
That’s it! You are done. This is how you can easily transfer photos from iPhone to Android.
Transfer Photos from iPhone to Android via Google Drive
If you have unlimited internet, you can use the Google Drive app for iOS and Android to transfer photos from iPhone to Android. Here are some of the simple steps you need to follow.
- First, open the Photos app on your iPhone and select the photos you want to share on your Android.
- Next, tap the Share button at the screen’s bottom left corner and select Google Drive.
- Now you need to upload the files to any Google Drive folder.
- Once uploaded, open the Google Drive app on your Android and the folder where you have stored the photos.
- Select the images and tap on the three dots in the top-right corner. Next, tap on the Download button.
That’s it! You are done. This will download all the photos on your Android smartphone.
Transfer Photos from iPhone to Android via Google Photos
Well, Google Photos comes built-in on most Android smartphones and can be used to transfer photos from iPhone to Android. Here’s how to use Google Photos to transfer photos from iPhone to Android.
- First, open the Google Photos app on your iPhone and sign in to your Google Account.
- You will be asked whether you want to sync photos in high quality. Go through the steps and set up the Google Photos app on your iPhone to sync photos.
- Now Google Photos will sync all your photos across all connected devices. The process can take time.
- Once the iPhone part is done, open the Google Photos app on your Android, and you will find all your iPhone photos there.
- You can view the photos directly from Google Photos.
- If you wish to download the photos, tap on the three dots in the top-right corner and select Download.
That’s it! This is how you can use the Google Photos app to transfer photos from iPhone to Android devices.
Send Photos & Videos from iPhone to Android via Email
One of the easiest ways to send photos & videos from iPhone to Android is by email. You can send your photos & videos as an attachment to your secondary email account and then access your secondary email account from your Android device.
In this way, you can download all files sent from your iPhone on your Android device. All you need to do is send an email containing photos & videos from your iPhone and then access that email message on your Android phone to download the media files.
- Open the Mail app on your iPhone and then start composing an email.
- Next, tap on the expand toolbar button and select Insert Photos.
- Pick the photos or videos you want to send.
- Now choose the receiver of your email and press the Send button.
Once the email is sent, you can ask your friend to download the pictures & videos from the email. You, too, can access the email from your Android phone and download it.
The only disadvantage of sending pictures & videos to Android via email is that most email services have an attachment limit. For example, Apple’s mail app has a 20MB attachment limit, whereas Gmail supports attaching up to 25MB per email.
Transfer Photos from iPhone to Android via Send Anywhere
Send Anywhere is a third-party option that can be used to exchange files between two devices. With Send Anywhere, you can quickly transfer photos from iPhone to Android without using any cables or computer. Here’s how to use it.
- First of all, download & install Send Anywhere on your iPhone and tap the Send button.
- Next, select the Photo option and choose the photos you want to send.
- After selecting the photos, tap the Send button at the bottom of the screen. Now the app will generate a PIN and a QR code for the receiver.
- Next, install the Send Anywhere app on your Android and run it.
- Now tap the Receive button on the app’s main screen and scan the QR code generated by the iPhone.
That’s it! Now Send Anywhere Android app will receive the files shared by the iPhone.
These are probably the best and easiest methods to transfer photos from iPhone to Android. I hope this article helped you! Please share it with your friends also. If you have any doubts, let us know in the comment box below.

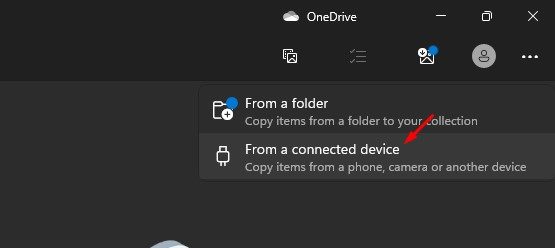
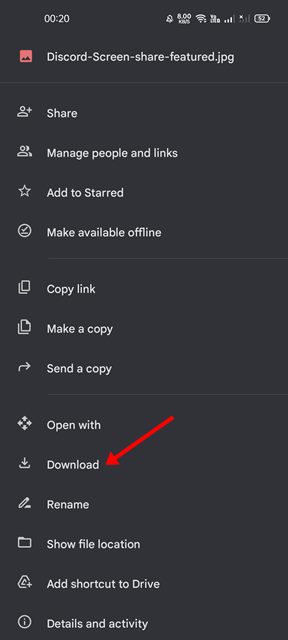
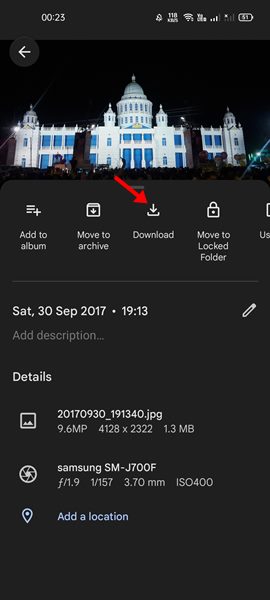
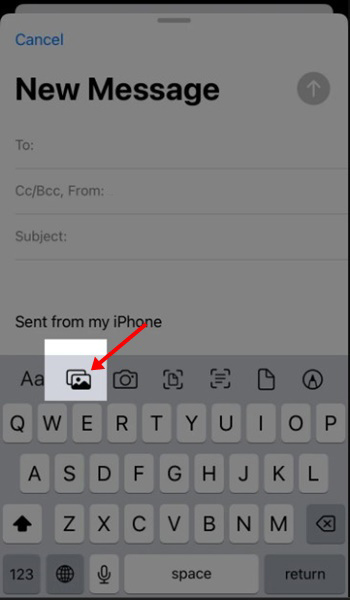
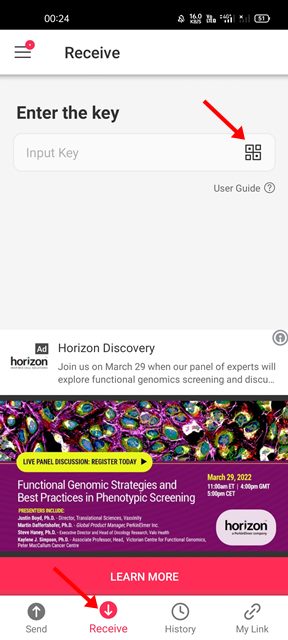
No comments:
Post a Comment